网络配置(GigE 相机)#
The pylon Software Suite for Windows or Linux must be installed.
推荐的网络架构#
信息
- 以下网络架构也适用于 5GigE 相机的使用,前提是适配器和交换机适用于 5GigE。
- 如果您在无线 LAN 中使用 5GigE 或 GigE 相机,另请参阅“在无线 LAN 中使用 Basler GigE 相机”主题。
对等网络架构#
一种选择是在相机与主机之间建立直接对等连接。
相机可以连接到单个 GigE 网络适配器或主机中的多端口适配器。
- 优点:每台相机都有与主机的单独连接。因此,每台相机都具有可用于传输采集到的图像的完整连接带宽。这意味着您可以使用全采集速率操作每台相机。
- 缺点:可以连接到单台计算机的相机数量有限。
通过网络交换机连接#
或者,您可以通过网络交换机在相机与主机之间建立连接。
下面的示例展示了一个连接到 5 端口网络交换机的 1 端口 GigE 网络适配器。您也可以使用多端口网络适配器或多台交换机。
- 优点:允许您将多台相机连接到一台主机。
- 优点:由于各设备之间的线缆最长可达 100 米,因此可以延长线缆总长度。
- 缺点:交换机仅通过一条 GigE 接线与计算机相连。相机必须共享这一条路径上的可用带宽。
信息
- 交换机必须能够处理大型数据包(称为“巨型数据包”或“巨型帧”)。对于具有巨型帧功能的设备,最大数据包大小可以达到 16 kB(早期的以太网设备为 1.5 kB)。
- Basler 5GigE 或 GigE 相机和推荐的网络适配器都可以处理巨型帧。为了最大程度地提高网络效率,应将相机配置为所用网络可以处理的最大数据包大小。
- 当多台相机连接到一台交换机时,该交换机必须具有足够的缓冲容量。这样一来,当交换机在一条输出线路上传输数据时,它就可以保存来自相机的输入数据。
使用过滤器或套接字驱动程序配置网络适配器#
For best usability, performance, and reliability, Basler recommends using the pylon GigE Configurator, delivered with the pylon Software Suite (version 7.1 or higher). The tool optimizes the parameters and settings of your network adapters and cameras for your operating system (Windows or Linux). You can use the GigE Configurator either via pylon Viewer (under Tools) for standard use cases, or via its command line interface (CLI) for advanced use cases.
将 pylon GigE Configurator 与推荐的 Basler 硬件配合使用时,无需进行额外的配置。
否则,您必须按照以下部分所述手动配置网络适配器。
更改网络适配器连接 (Windows)#
对于使用 pylon GigE Vision 过滤器或套接字驱动程序的所有网络适配器,Basler 建议禁用可能会干扰 pylon 驱动程序的协议或服务。
要禁用协议或服务:
- 在 Windows 控制面板中打开网络连接窗口。
要快速访问,请按 Win+R,输入ncpa.cpl,然后按 Enter。 - 右键单击相机使用的网络适配器连接,然后单击属性。
此时将打开属性窗口。 -
清除所有复选框,除了 pylon GigE Vision 驱动程序和互联网协议版本 4 (TCP/IPv4) 复选框:
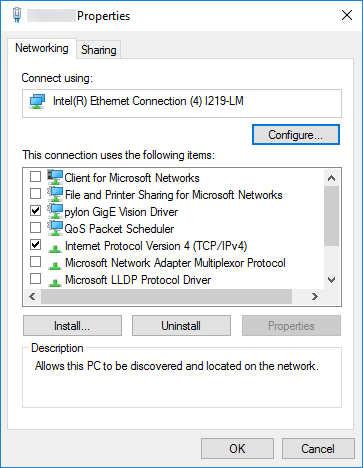
-
对所有适用的网络适配器重复步骤 2 和 3。
更改网络适配器属性 (Windows)#
对于使用 pylon GigE Vision 过滤型驱动程序的所有网络适配器,Basler 建议优化适配器属性。
要优化适配器属性:
- 在 Windows 控制面板中打开网络连接窗口。
要快速访问,请按 Win+R,输入ncpa.cpl,然后按 Enter。 - 右键单击相机使用的网络适配器连接,然后单击属性。
此时将打开属性窗口。 - 单击配置。
随即打开网络驱动程序的配置窗口。 - 单击高级。
- 调整以下属性(请参见下文注释):
- 对所有适用的网络适配器重复步骤 2 至 5。
信息
根据网络适配器的型号,网络适配器的参数名称可能与上面使用的参数名称不同。同样,设置参数的方式可能会有所不同,并且部分参数可能不可用。
更改网络适配器属性 (Linux)#
对于使用 pylon GigE Vision 套接字驱动程序的所有网络适配器,Basler 建议优化适配器属性。
要优化适配器属性:
- 打开 Shell。
- 通过使用
ifconfig命令将最大传输单位 (MTU)a 设置为其最大值 9000 来启用巨型帧。
示例:要将eth0网络接口的 MTU 设置为 9000,请输入:sudo ifconfig eth0 mtu 9000。 - 使用
ethtool命令增加环形缓冲区的大小b。
示例:要将eth0网络接口的接收 (Rx) 和传输 (Tx) 环形缓冲区大小设置为 4096,请输入:sudo ethtool -G ethX rx 4096 tx 4096。 - 使用
ethtool命令配置中断调节率c。
示例:要将推荐的设置应用于eth0网络接口,请输入:sudo ethtool -C ethX adaptive-rx off adaptive-tx off rx-usecs 62 tx-usecs 62。 - 对所有适用的网络接口重复步骤 2 至 4。
-
使用巨型帧对于减少开销和 CPU 负载十分重要。帧大小越大,生成的 CPU 中断越少,因此 CPU 负载越低。
-
接收 (Rx) 环形缓冲区定义了 NIC 驱动程序用来接收和处理来自相机的图像数据的缓冲区数量。通常,环形缓冲区设置得很小,而在接收大量网络流量的系统上可能需要增大环形缓冲区。
-
中断调整率 (IMR) 定义了延迟和性能之间的权衡。IMR 控制中断调节率 (ITR),即控制器调整中断的速率。ITR 越低,驱动程序响应越快,但 CPU 负载也就越高,因为将产生更多的中断。另一方面,ITR 越高,处理中断的延迟就越高,但 CPU 负载越低。因此,对于大多数应用程序,Basler 建议为 IMR 使用较高的值,例如 Extreme 或 3600。如果需要较低的延迟,请使用较低的值。
关闭防火墙#
信息
在 pylon 6.3 中,添加了防火墙通道功能,允许 GVSP 数据包绕过防火墙。使用此功能时,可能会跳过以下措施。
您不一定需要关闭防火墙。如果将防火墙保持打开状态,相机可以正常运行,则可以不必关闭,但以下情况除外:
- Event Notification 功能不起作用。
- 在 Windows 中,每当一个程序首次对相机进行寻址时,都会打开一则 Windows 安全警报,要求您允许传入请求。
- 图像流可能不稳定。
因此,Basler 建议关闭防火墙以连接 Basler 相机。另外,您可以为特定应用设置入站规则,以使它们不会被防火墙阻止。
通过 Windows 控制面板关闭 Windows 防火墙#
此选项使您可以关闭所有已连接的防火墙。
通过 Windows 控制面板关闭防火墙:
- 在 Windows 控制面板中打开 Windows 防火墙窗口。
要快速访问,请按 Win+R,输入firewall.cpl,然后按 Enter。 - 在左侧窗格中,单击打开或关闭 Windows 防火墙。
自定义设置窗口随即打开。 - 在自定义设置窗口中,找到要关闭防火墙保护的网络位置部分。
通常,这将是公共网络位置设置部分。但如果使用专用网卡,Basler 建议还为其他网络位置禁用防火墙保护。 -
在所需部分,单击关闭 Windows 防火墙(不推荐)。
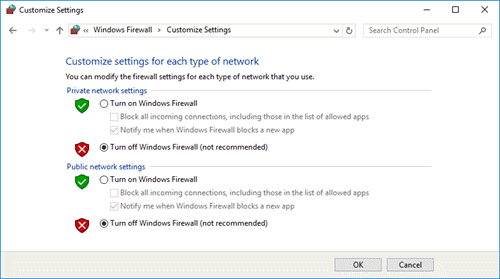
通过命令提示符关闭 Windows 防火墙#
此选项使您可以关闭所有已连接的防火墙。
通过命令提示符关闭 Windows 防火墙:
- 按Win+R,然后输入
cmd。 -
在运行窗口中,键入
cmd。
确保消息使用管理权限创建此任务已显示。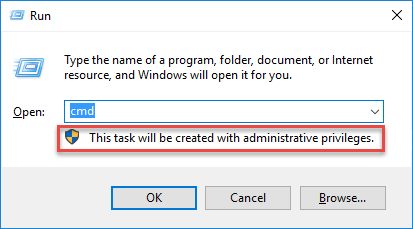
-
按 Enter 键。
此时系统将打开命令提示符窗口。 - 键入
netsh advfirewall set allprofiles state off。 - 按 Enter 键。
所有配置文件的防火墙均已关闭。只能使用 netsh 关闭选定连接的防火墙。
通过高级安全设置关闭 Windows 防火墙#
此选项使您可以关闭选定连接的防火墙。
在选定网络适配器上关闭防火墙:
- 按 Win+R,键入 wf.msc 并按 Enter 键。
高级安全 Windows 防火墙窗口随即打开。 -
单击 Windows 防火墙属性。
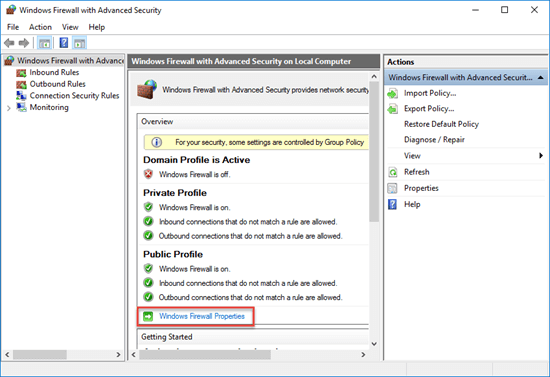
此时将打开本地计算机属性上的高级安全 Windows 防火墙…窗口。
-
单击您要关闭防火墙保护的配置文件的选项卡。
通常,这将是公共配置文件选项卡。但如果使用专用网卡,Basler 建议还为其他配置文件禁用防火墙保护。 -
单击自定义。
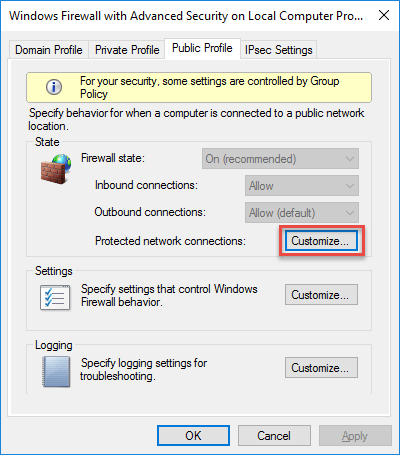
公共配置文件的受保护网络连接窗口将打开。该窗口列出了已开启防火墙的连接。
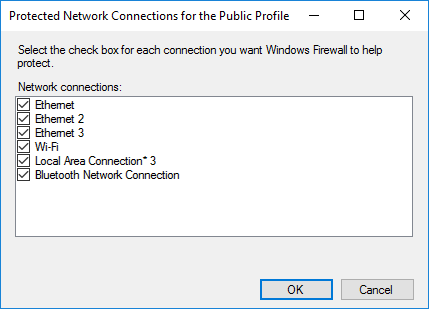
-
清除连接相机的连接。这将关闭其防火墙保护。
- 对要关闭防火墙保护的所有配置文件重复步骤 3 至 5。
通过 Shell 关闭防火墙 (Linux)#
在 Linux 中,您可以使用 ufw 来配置防火墙,默认情况下,许多发行版都包含该工具。
要关闭防火墙:
- 打开 Shell。
- 输入
sudo ufw disable。
信息
- 要检查防火墙的当前状态,请输入
sudo ufw status。 - 要重新启用防火墙,请输入
sudo ufw enable。
设置入站防火墙规则#
您可以为特定的应用设置入站规则,而不是完全关闭 Windows 防火墙,以便它们不会被防火墙阻止。
设置入站规则:
-
按 Win+R,键入 wf.msc 并按 Enter 键。
高级安全 Windows 防火墙窗口随即打开。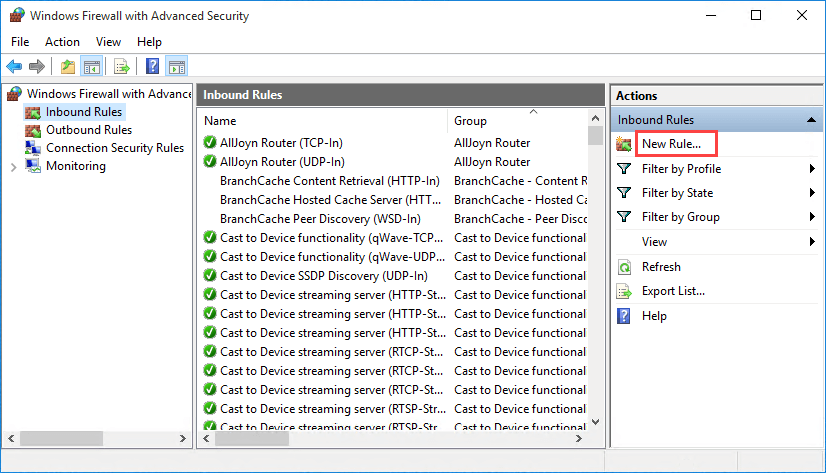
-
在左窗格中,单击入站规则。
- 在入站规则下的操作窗格中,单击新建规则。
此时将打开“新建入站规则向导”。 -
在规则类型页面上,选择程序。
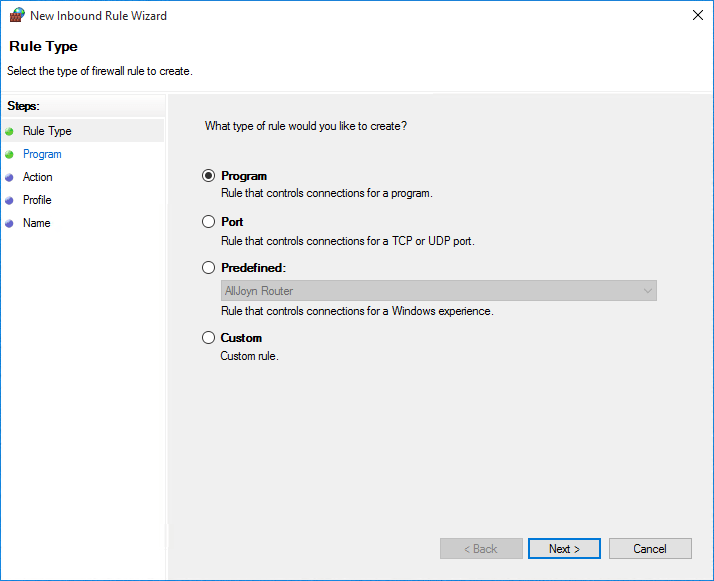
-
在程序页面上,选择该程序路径。
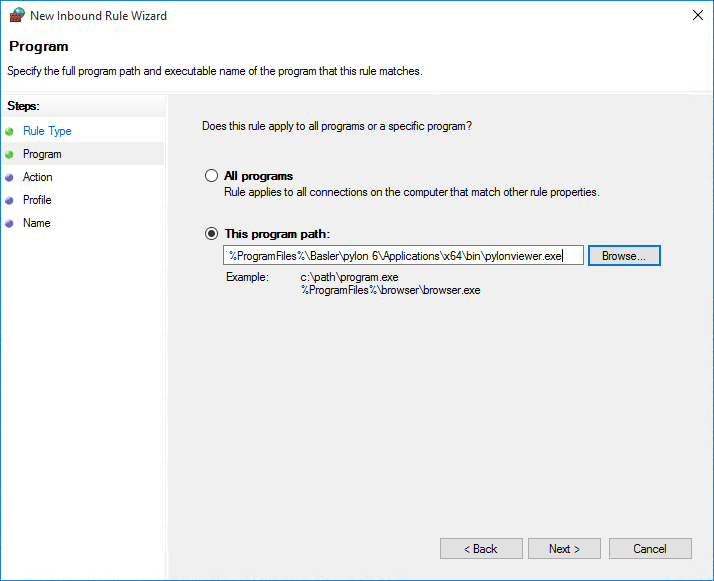
-
单击浏览,然后导航到要为其设置规则的程序可执行文件。
示例:要为 64 位 pylon Viewer 设置规则,请转到 Program Files\Basler\
pylon x\Applications\x64\bin\pylonviewer.exe。 - 单击下一步。
-
在操作页面上,选择允许连接。
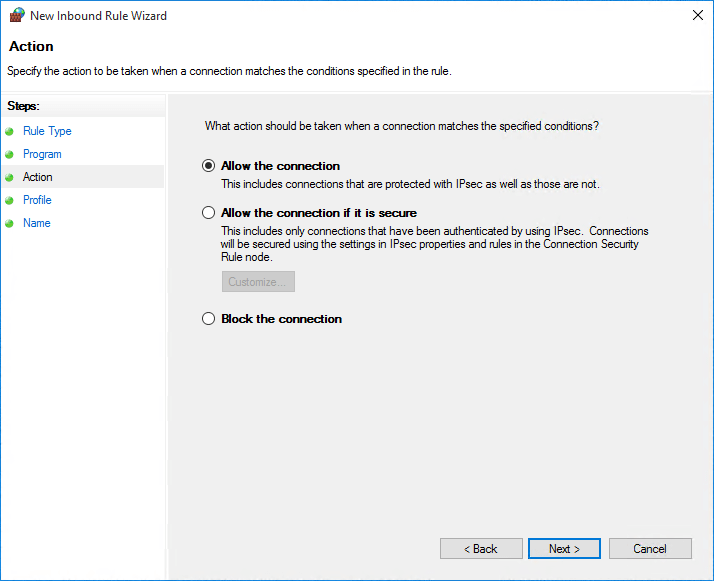
-
单击下一步。
-
在配置文件页面上,选择要应用规则的配置文件。
如果不确定要选择哪个配置文件,请选择所有三个选项。(这很安全,因为相机不携带病毒。)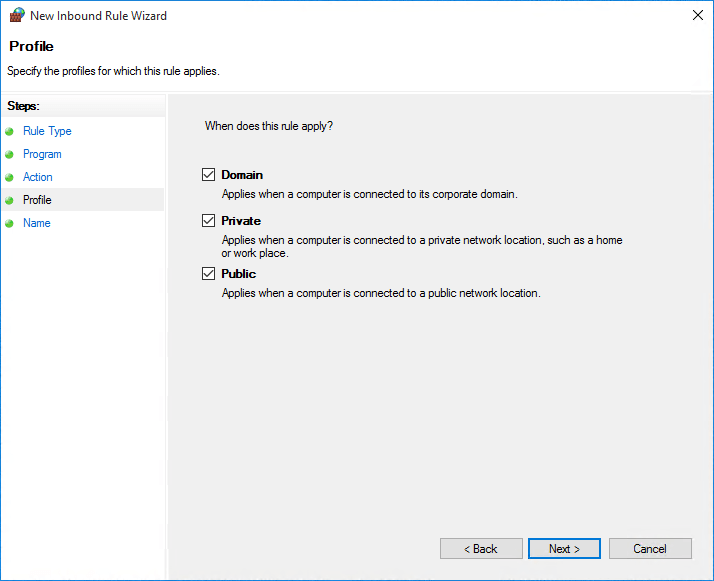
-
单击下一步。
-
在名称页面上,输入规则的名称,并在需要时输入描述。
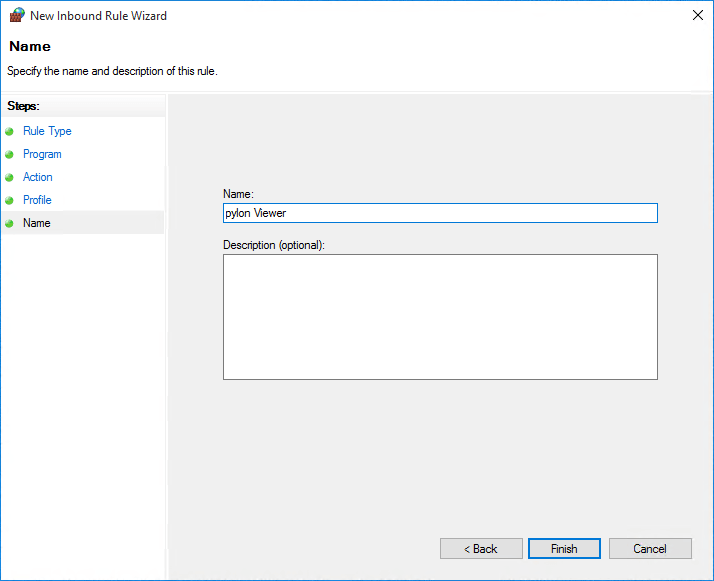
-
单击完成。
新规则现已显示在入站规则窗格中。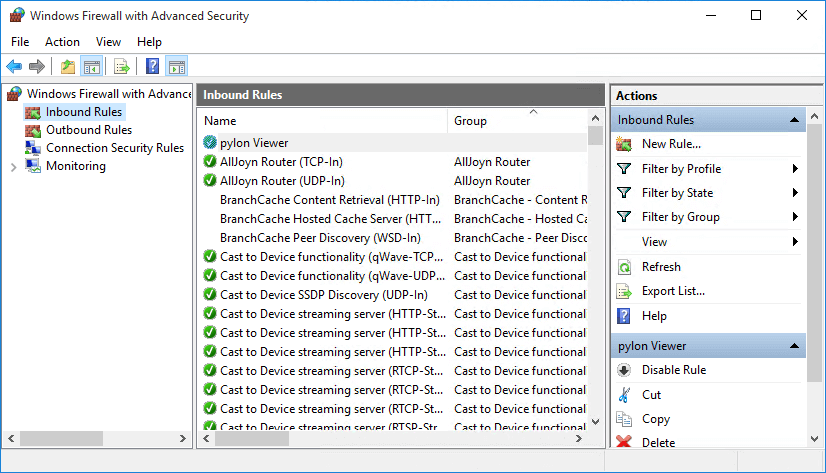
网络适配器 IP 配置#
信息
您可以使用 pylon GigE Configurator 自动配置网络适配器和相机的 IP 地址。为了获得最佳可用性,Basler 建议使用 pylon GigE Configurator。
这是配置网络适配器 IP 地址的两种最常用的方法:
分配固定 IP 地址#
要将固定的 IP 地址分配给网络适配器,请执行以下操作:
- 在 Windows 控制面板中打开网络连接窗口。
要快速访问,请按 Win+R,输入ncpa.cpl,然后按 Enter。 - 右键单击相机使用的网络适配器连接,然后单击属性。
此时将打开属性窗口。 - 双击互联网协议版本 4 (TCP/IPv4)。
这将打开互联网协议版本 4 (TCP/IPv4) 属性窗口。 - 单击使用以下 IP 地址。
- 在IP 地址、子网掩码和默认网关字段中,键入 IP 地址、子网掩码和默认网关地址。
-
在首选 DNS 服务器和备用 DNS 服务器字段中,键入主要和辅助 DNS 服务器地址。(通常不需要域名服务器。)
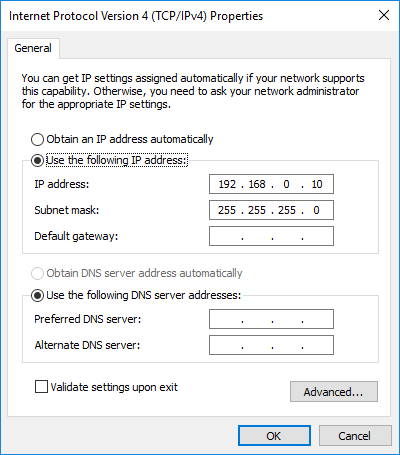
-
对所有适用的网络适配器重复步骤 2 至 6。
信息
- 在相机设计期间,您可以使用以下设置非常快速地建立网络连接:
- 在子网掩码为 255.255.0.0 的自动 IP 地址范围(169.254.0.1 至 169.254.255.254)中为网络适配器配置一个固定地址。
- 为相机配置自动 IP 地址分配。
- 如果您的计算机具有多个网络适配器,则每个适配器必须位于不同的子网中。
- 固定 IP 地址的建议范围是从 172.16.0.1 到 172.32.255.254,子网掩码为 255.255.0.0;此外还可以选择 192.168.0.1 到 192.168.255.254 的范围,以及 255.255.255.0 的子网掩码。这些地址范围已根据 IP 标准保留以供专用。
- 如果要为相机分配固定的 IP 地址,请记住,要使相机与网络适配器正确通信,它必须与所连接的适配器位于同一子网中。
通过 DHCP/自动 IP 分配 IP 地址#
将适配器配置为通过 DHCP/自动 IP 接收其 IP 地址时,其工作原理如下:
- 适配器尝试从 DHCP 服务器获取 IP 地址。如果 DHCP 服务器可用,它将从服务器接收 IP 地址并使用该地址。
- 如果没有可用的 DHCP 服务器,则适配器将使用“自动 IP”例程为自己分配 IP 地址。
大多数网络适配器的默认设置为 DHCP/自动 IP。大多数情况下,与相机一起使用的适配器将没有 DHCP 服务器可用。因此,使用默认设置时,适配器最终将使用自动 IP 寻址为其自身分配 IP 地址。
信息
只能将一个适配器设置为使用自动 IP。如果在多个适配器上配置了 DHCP/自动 IP,则自动 IP 分配将无法正常工作,并且相机将无法通过自动 IP 连接到网络。
如果您的计算机中有多个网络适配器,Basler 建议在网络中安装 DHCP 服务器或为适配器和相机分配静态 IP 地址。
要使用 DHCP/自动 IP 分配 IP 地址,请执行以下操作:
- 在 Windows 控制面板中打开网络连接窗口。
要快速访问,请按 Win+R,输入ncpa.cpl,然后按 Enter。 - 右键单击相机使用的网络适配器连接,然后单击属性。
此时将打开属性窗口。 - 双击互联网协议版本 4 (TCP/IPv4)。
这将打开互联网协议版本 4 (TCP/IPv4) 属性窗口。 - 确保已选择“自动获取 IP 地址”。
这使适配器检查 DHCP 服务器成为首选。 - 单击“备用配置”选项卡。
如果未找到 DHCP 服务器,则使用此选项卡上的设置配置适配器将使用的自动 IP 地址分配。 -
确保选择了自动专用 IP 地址。
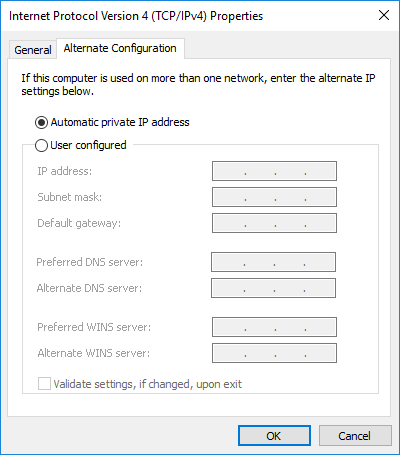
后续步骤#
- 使用 pylon GigE Configurator 优化 GigE Vision 设置。
- 如果您在无线 LAN 中使用 GigE 或 5GigE 相机,请参阅“在无线 LAN 中使用 Basler GigE 相机”主题。
- 使用 pylon Viewer 检查是否检测到相机,然后采集图像、显示图像并调整参数设置以提高图像质量。