色彩校准器#
一个简单易用的四步向导将指导您完成相机的校准过程。色彩校准器仅适用于以下型号的相机:
- Basler MED ace 相机
- Basler ace Classic/U/L cameras (GigE and USB 3.0)
- Basler ace 2 (GigE and USB 3.0)
- Basler boost R color cameras
运作原理#
色彩校准器会调整相机参数,这些参数会影响最终图像中色彩的再现方式。为此,您可以在相机的视野中放置一张色卡,然后启动色彩校准器。该工具会将采集到的图像中的颜色值与图表中色块的目标值进行对比。
可以在 pylon Viewer 的工具菜单中找到色彩校准器。要使用这项功能,必须停止图像采集。
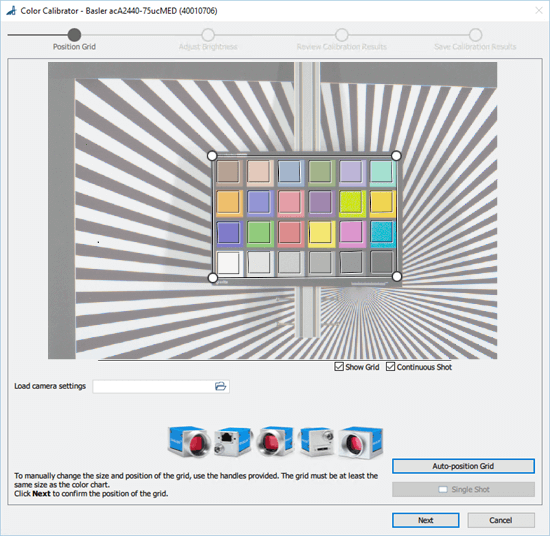
准备工作#
在开始校准过程之前,您需要做好如下准备:
- Place a color chart in the camera's field of view.
To use Basler's Color Calibrator, the "calibrite ColorChecker Classic" 24-color target is required. - 选择位置。
您必须在以后要使用相机的相同位置和相同条件下执行校准。如果光源等条件发生变化,相机将无法获得理想的效果。
校准相机#
步骤 1:定位网格#
在此步骤中,您首先需要将网格覆在色卡上方。您可以手动执行此操作,也可以使用自动定位网格按钮。如果自动定位网格不起作用,请参阅故障排除以获取更多信息。
如果要使用在上一个会话中保存在 .pfs 文件中的相机设置,则可以在此处加载该 .pfs 文件。
您可以选择连续拍摄图像还是拍摄一张图像。默认情况下,连续图像采集功能处于启用状态,并且可以产生最佳效果。
步骤 2:调整亮度#
在此步骤中,您将调整图像的亮度以确保获得良好的校准结果。右侧的表盘指示图像的亮度是否合适。指针应指向表盘的绿色部分。
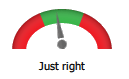
单击自动,色彩校准器将为您进行必要的调整。或者,您可以使用 Exposure Time 和 Gain 滑块。两种方法都会更改相应相机参数的设置。所做更改将立即在图像中可见。
如果亮度合适,则仅应在此步骤中单击下一步。否则,校准可能会失败。
单击下一步时,向导会将所有与颜色相关的相机参数设置为中性值并开始校准。
如果单击取消,则所做的任何更改都会被丢弃。相机的参数设置重置为与启动向导之前相同的状态。
步骤 3:复查校准结果#
在此步骤中,您可以检查校准结果。为此,请查看图表中的色块或从校准报告下拉列表中选择一种校准报告。
色块#
色卡中的每个色块分为三个不同的部分:
- 目标值:各个色块的值
- 原始值:校准前的值
- 当前值:校准后的当前值
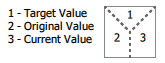
这使您可以直观地比较校准的效果。当您将鼠标指针移到某个色块上时,还会显示相应色块的 RGB 值。如果您对结果不满意,请返回调整亮度步骤,并更改 Gain 和 Exposure Time 设置。
校准报告#
在校准报告下拉列表中,您可以选择要显示的信息类型。提供以下报告:
- 色彩(有关更多信息,请参阅下文)
- Black Level
- 白平衡
- Color Transformation
- 色彩调节色相
- 色彩调节饱和度
- Gamma
- 色相、饱和度、亮度、对比度
- LUT
启动“色彩校准器”向导时,将禁用 LUT。同时使用 LUT 和色彩校准器会对校准过程产生不利影响。因此,该报告不包含任何数据。
在下一步中,您可以将所有报告保存在硬盘上的 .html 报告文件中。
如果单击取消,则所做的任何更改都会被丢弃。相机的参数设置重置为与启动向导之前相同的状态。
色彩报告:增量 E 和增量 C
色彩报告包含增量 E 和增量 C 值。这是用于判断颜色差异(在色彩空间内的距离)的两个指标。
- 增量 E 描述了两种相似色彩之间的差异,并考虑了亮度差异。
- 增量 C 描述了两种相似色彩之间的差异,但未考虑亮度差异。
下表列出了可能的增量 E 和增量 C 值,以及从人类对于色彩的感知角度考虑,它们的具体含义是什么。
| 增量值 | 人类的感知 |
|---|---|
| <0.2 | 差异最小,通常无法辨识。 |
| 0.2-1.0 | 差异很小,只有训练有素的人才能辨别出。 |
| 1.0-3.0 | 差异较小,但未经训练的人也能辨认出。 |
| 3.0-6.0 | 中等差异。 |
| >6.0 | 差异很大。 |
如果报告中的增量 E 值很高,并且您发现目标值与当前色彩值之间存在明显差异,则可能表明存在亮度相关问题,包括光源不足或曝光时间不合适。
在这里,比较增量 E 和增量 C 非常有用。因为增量 C 未考虑亮度,所以它是判断色差的更准确指标。如果增量 C 明显低于增量 E,则表明在增量 E 中,与亮度相关的误差占主导地位,超越了与色彩相关的误差。
尝试调整曝光时间或光源,看看是否有所不同。根据经验,增量 C 与增量 E 越接近,就越能确定所选的曝光时间和光源合适(就均匀照明而言)。
有关判断色差、增量 E 和增量 C 的更多信息,请参阅色差(维基百科)。
步骤 4:保存校准结果#
在最后一步,该向导会并排显示您的图像的前后版本比较。使用图像下方的滑块可以比较两个版本。
您也可以保存校准结果。此处提供以下选项:
-
将相机设置保存到文件
这将创建一个 .pfs 文件,其中包含校准后相机的参数设置。 -
保存校准汇总
这将创建以下文件:- 包含校准前和校准后相机参数设置的两个 .pfs 文件
- 显示校准前和校准后图像的两个 .png 文件
- 一个 .html 校准报告文件,其中包含步骤 3 中列出的所有单项报告
-
在用户设置集中保存相机设置
这样可以将相机的参数设置保存在用户设置集中。如果选择将设置保存为默认值,则所选的用户设置集将成为默认的启动设置集。
选择以上一个或多个选项后,单击保存按钮。
如果单击取消,则所做的任何更改都会被丢弃。相机的参数设置重置为与启动向导之前相同的状态。
要退出“色彩校准器”向导,请单击完成。
故障排除#
网格自动定位失败#
出现这种情况的原因可能有几种:
- 色卡离相机太近或太远。尝试更改相机和色卡之间的距离,直到自动定位功能可以正常工作为止。
- 图表方向错误。黑色色块应位于右下角。
- 图像太暗或太亮。要解决此问题,请转到步骤 2,您可以在其中调整亮度,然后重试。或者,关闭色彩校准器并使用自动图像调节功能修复亮度问题。
- 色卡的位置过于靠近图像边缘。尝试将色卡移至相机视野的中心位置,直到自动定位功能可以正常工作为止。
- 图像有偏色。要解决此问题,请关闭色彩校准器并使用自动图像调节功能。
错误消息“校准过程失败”#
出现该消息可能有多种原因,最可能的原因如下:
- 相机的视野中没有色卡。
- 使用仅发出单色光的光源,例如,仅绿色 LED。为了获得最佳结果,请使用能发出整个可见光谱范围内光线的光源。