vTool 许可#
本主题介绍了可用的许可证类型以及如何获取许可证。
许可证类型#
演示许可证#
演示版许可证是无需硬件保护装置的纯软件许可证。它们允许您在激活后的 80 天内使用当前 pylon 安装中的所有可授权的 vTools。演示版许可证过期后,将无法续订。此外,还存在以下限制:
- 每个 vTool 只能连续运行五 (5) 分钟。停止执行后,可以重新启动。
- vTools 只能在 pylon Viewer 中使用,不能在 API 中使用。
- 您创建的配方无法导入到您的应用程序代码中。
- 许可证与激活它的 pylon 主要版本绑定。因此,如果您安装了新的 pylon 版本,则必须申请新的演示版许可证。
申请演示许可证#
- 在 pylon Viewer 的 vTools 窗格中,单击 free demo license 链接。
- 系统将要求您输入电子邮件地址。
您将收到一封电子邮件,其中包含用于激活许可证的链接。 - 单击链接。在打开的页面上,单击激活按钮。
该许可证现在将激活,有效期为 80 天。
评估许可证#
评估版许可证是无需硬件保护装置的纯软件许可证。它们允许您在激活后的 180 天内使用所有可授权的 vTools。评估版许可证过期后,将无法续订。与演示版许可证不同的是,您可以将使用评估版许可证创建的配方导入到您的应用程序代码中,并且可以通过 API 使用这些配方。评估版许可证可以取代演示版许可证,即在激活后,即使您的演示版许可证仍然有效,您也将立即从扩大的功能范围中受益。适用的限制如下:
- 每个 vTool 只能连续运行五 (5) 分钟。停止执行后,可以重新启动。
申请评估许可证#
- 向 Basler 销售部门发送销售询价,要求获得 vTool 评估许可证。
Basler 销售人员将与您联系,了解更多信息。
Runtime 许可证#
Runtime licenses give you unlimited use of the vTools you've purchased. You can buy runtime licenses for individual vTools or for vTool bundles.
If required, you can also buy a USB dongle to load your licenses onto. This allows you to take your licenses with you to use them on different computers. You can load several licenses onto one dongle. Alternatively, you can opt for a software license. In this case, the licenses are bound to your computer.
The following table lists the respective advantages of each option.
| USB Dongle Licenses | Software Licenses |
|---|---|
| Dongles with activated licenses can easily be transferred to other computers | No USB port needed |
| Licenses remain valid even if hardware configurations change | No extra dongle cost |
| Fast activation because no hardware needs to be shipped |
购买 Runtime 许可证#
- 访问 Basler vTools 产品页面。
在那里,您将找到所有可用 vTools 和 vTool 捆绑包的概述。 - 决定您要购买的 vTools 或捆绑包,并记下它们的订单号。
- Send a sales inquiry to Basler Sales including the names and order numbers of the desired vTools or bundles and whether you need a USB dongle.
License Activation#
The following sections explain how to activate your licenses. The instructions apply to all license types.
Activating Licenses#
When your licenses order has been completed, you will receive an email with an activation link. The activation procedure is the same regardless of whether you're activating the licenses on a USB dongle or using the software licensing option.
To activate your licenses:
If you're using a USB dongle, make sure it is connected to your computer before starting.
- Open the activation link in a web browser on your computer, ensuring you have internet access.
The WebDepot opens on the License Activation - Select CmContainer page.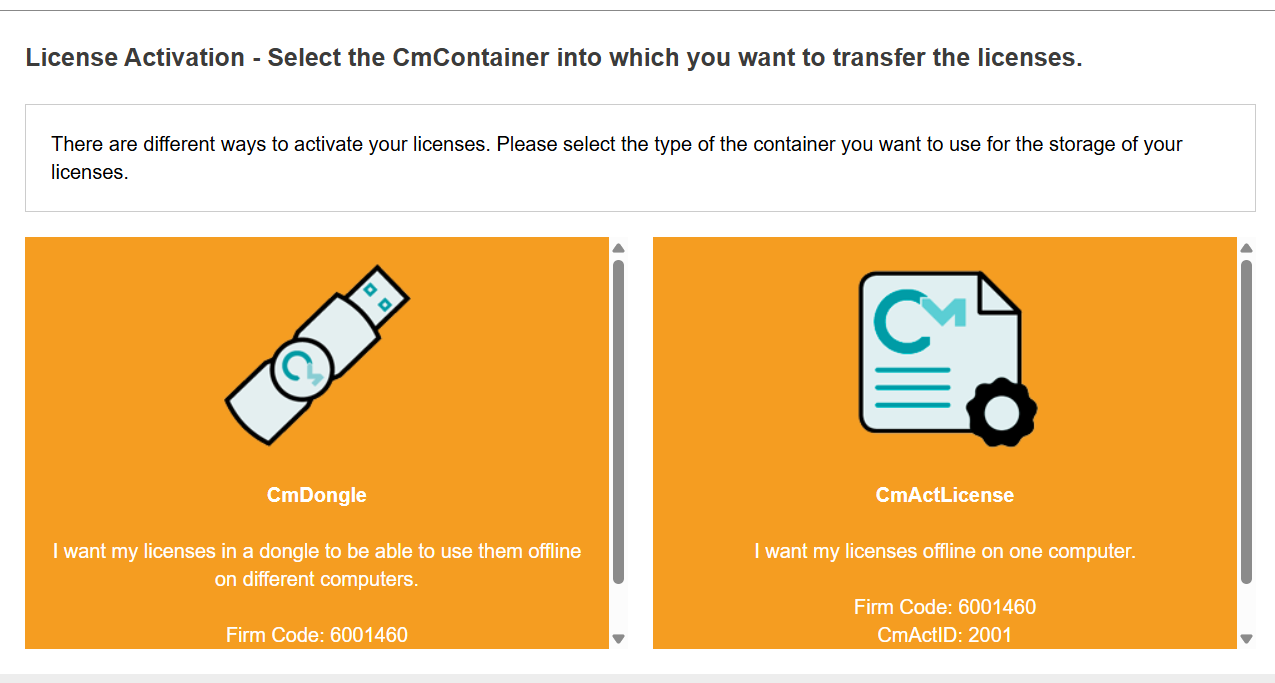
- 在 License Activation - Select CmContainer page, select the desired activation method:
- CmDongle if you're using a USB dongle
- CmActLicense if you want to bind the licenses to your computer
即: License Activation page opens.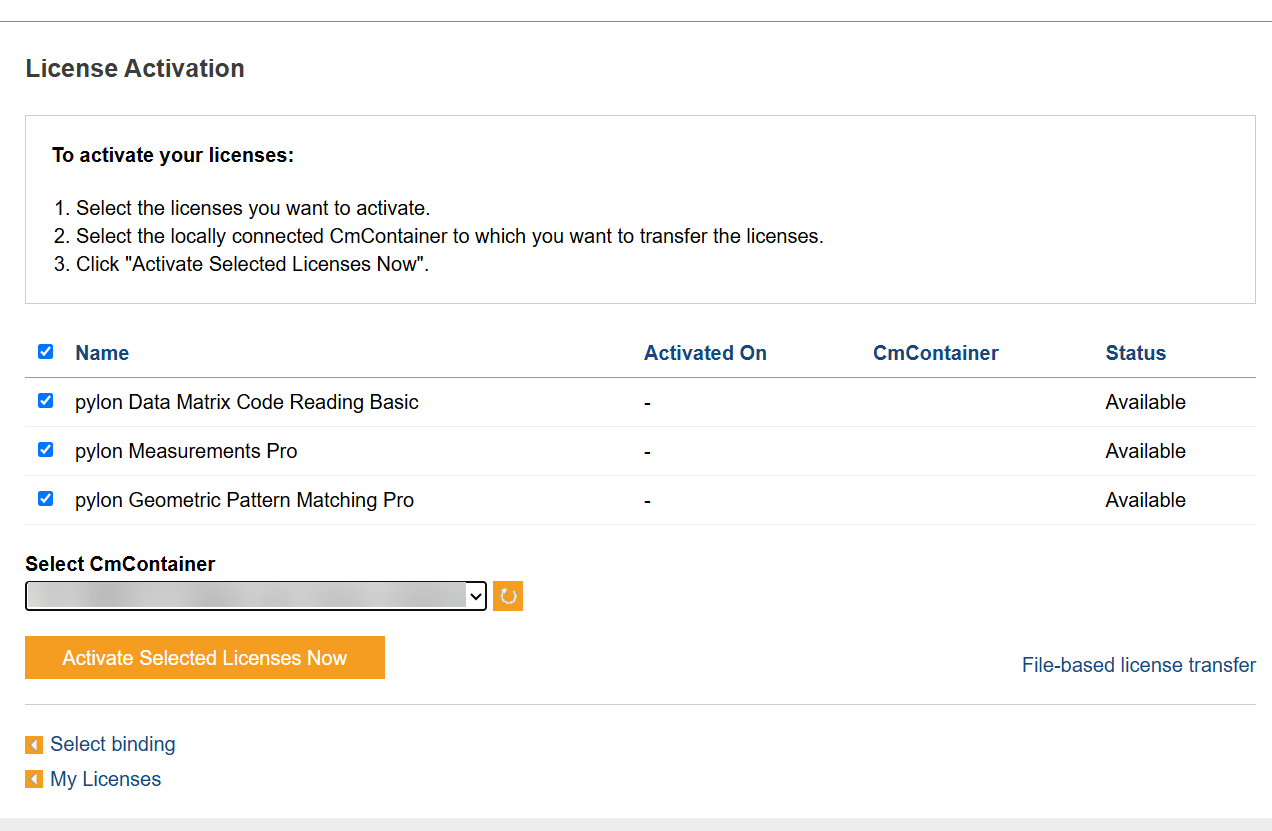
- Select the licenses you want to activate.
- Select the license container from the Select CmContainer drop-down list.
- 单击 Activate Selected Licenses Now.
The license transfer to your selected container starts immediately. This may take up to a few minutes.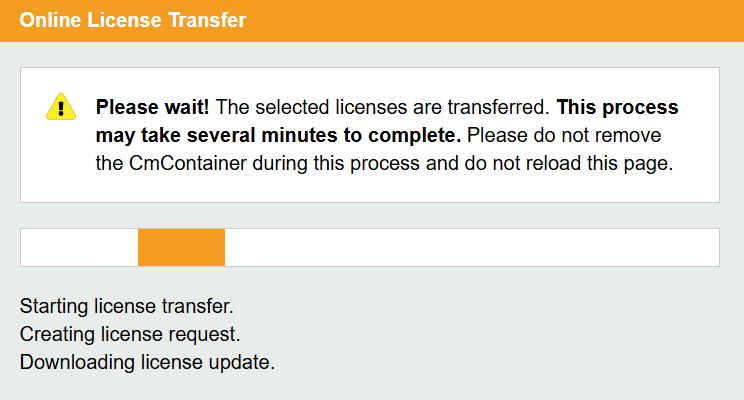
- When the transfer has been completed, a message appears. Click 确定 to close this message.
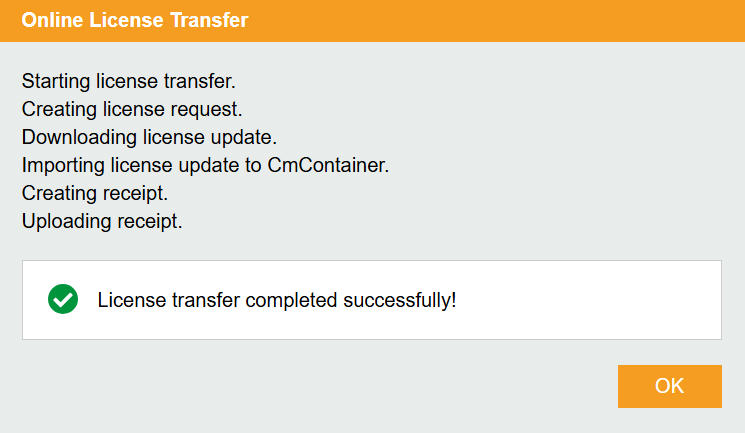
- In the WebDepot, go to My Licenses to see details of the licenses activated.
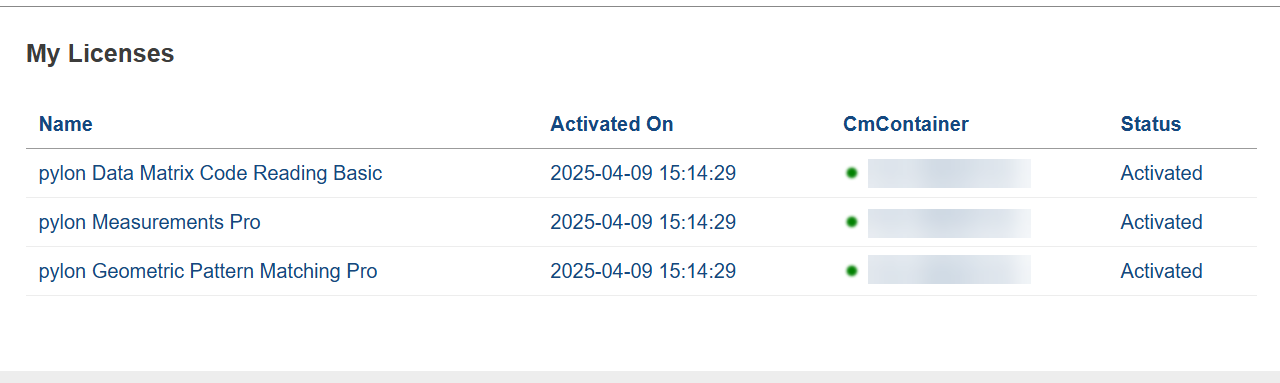
Activating Licenses on Multiple USB Dongles#
If you received an activation link that includes multiple licenses, follow these steps to distribute them across multiple USB dongles:
- Connect a USB dongle to your computer.
- Open the activation link in a web browser on your computer, ensuring you have internet access.
The WebDepot opens on the License Activation - Select CmContainer page.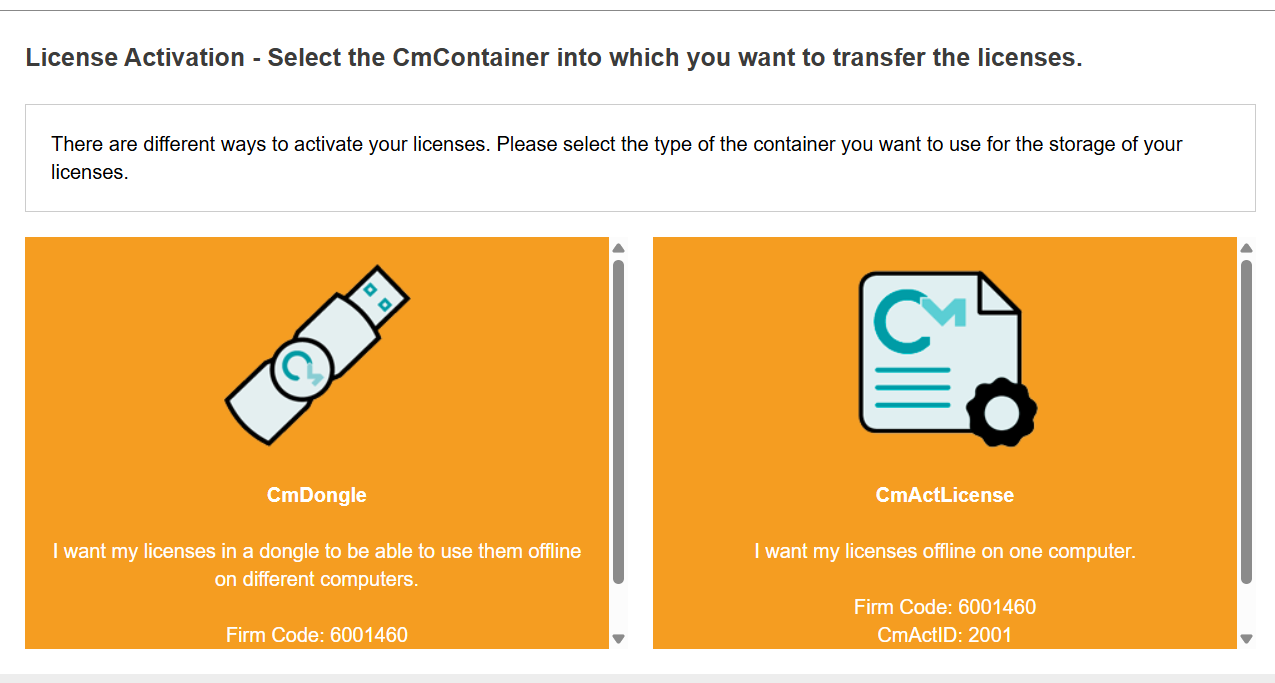
- 在 License Activation - Select CmContainer page, select the CmDongle activation method.
即: License Activation page opens.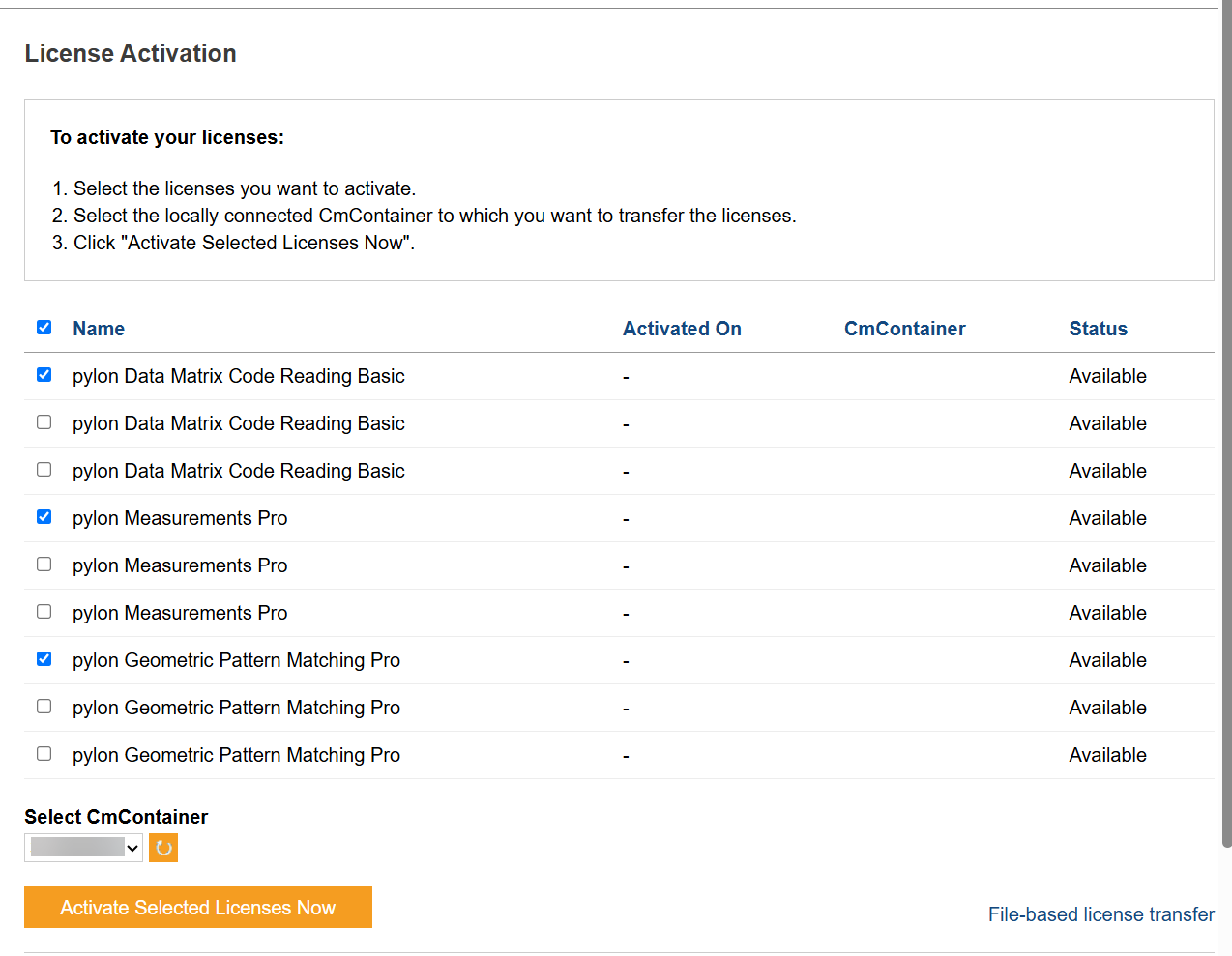
- Select the license(s) you want to activate.
- Select the license container from the Select CmContainer drop-down list.
- 单击 Activate Selected Licenses Now.
The license transfer to your selected container starts immediately. This may take up to a few minutes.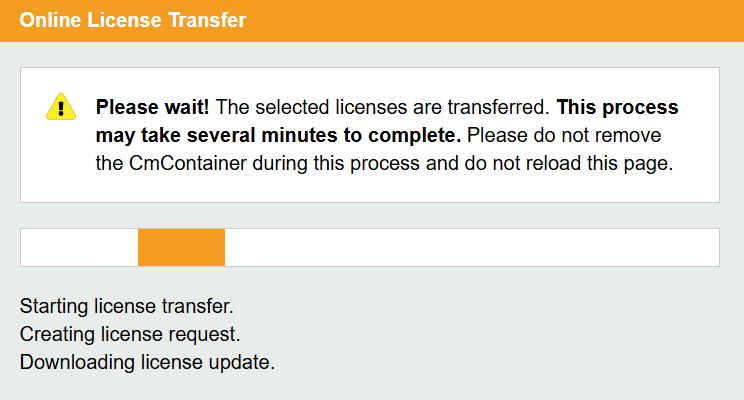
- When the transfer has been completed, a message appears. Click 确定 to close this message.
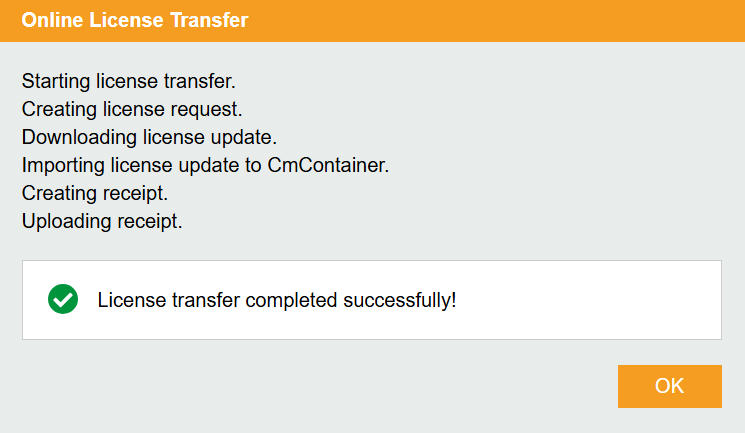
- Connect the next dongle to your computer and repeat steps 4 to 7 to distribute the remaining licenses.
Activating Licenses Offline#
It is also possible to activate licenses on computers without internet access using a file-based license transfer. File-based license transfer can be used for both USB dongle and software licenses. This is a 3-step procedure:
- Request
- Update
- Receive
A wizard in the CodeMeter WebDepot will guide you through the process.
Step 1: Request
- On a computer with internet access, open the activation link in a browser.
The WebDepot opens on the License Activation - Select CmContainer page.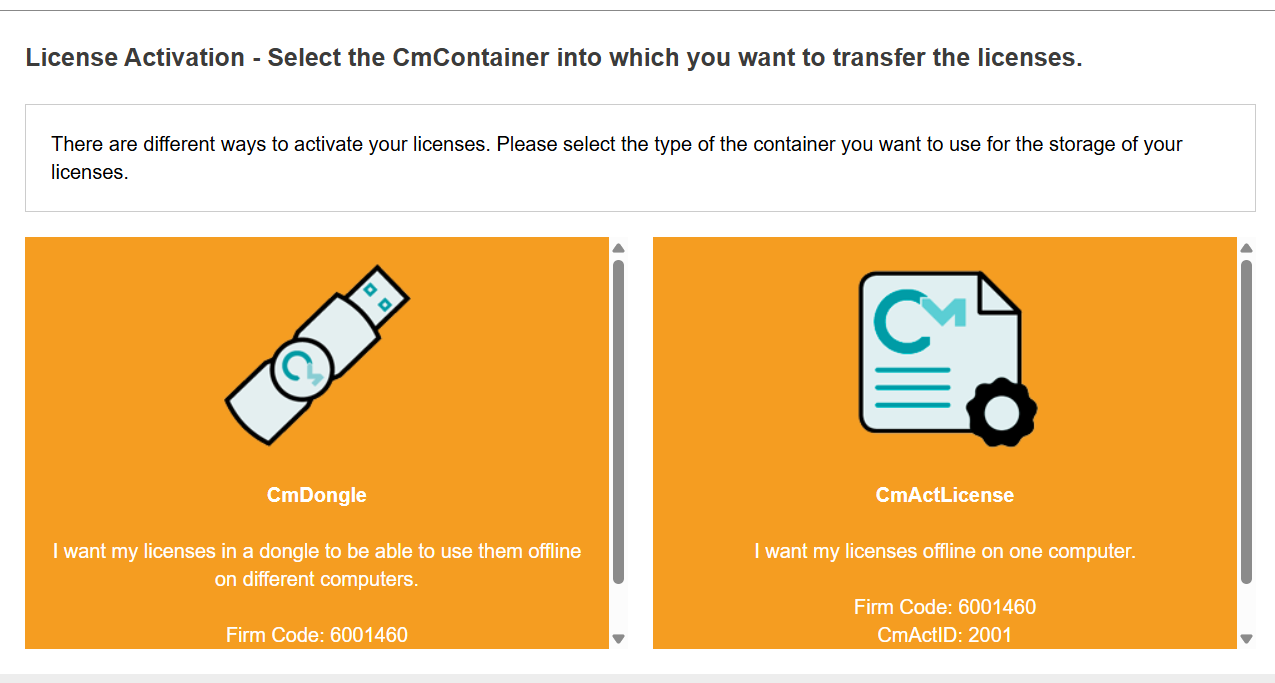
- 在 License Activation - Select CmContainer page, select the desired activation method:
- CmDongle if you're using a USB dongle
- CmActLicense if you want to bind the licenses to your computer
即: License Activation page opens.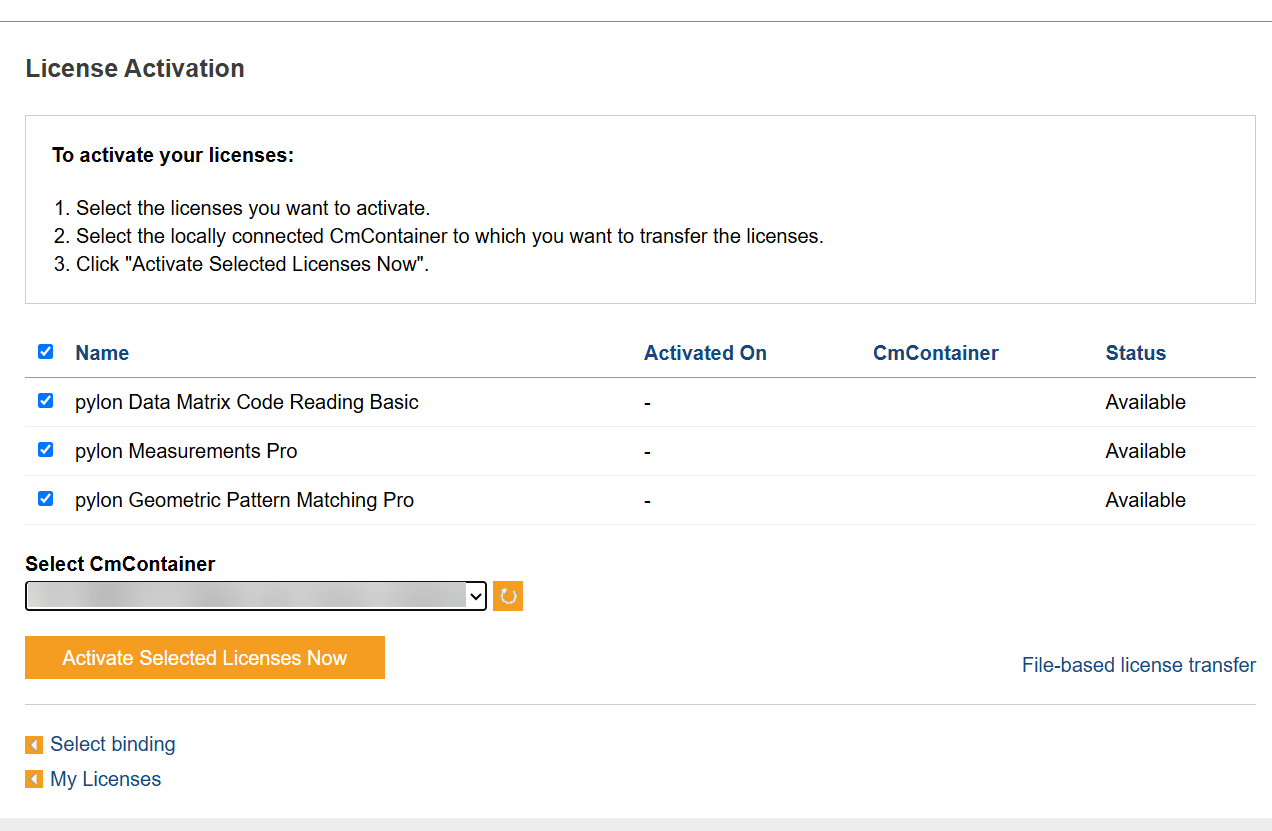
- Click File-based license transfer.
- On the computer without internet access, open the CodeMeter Control Center.
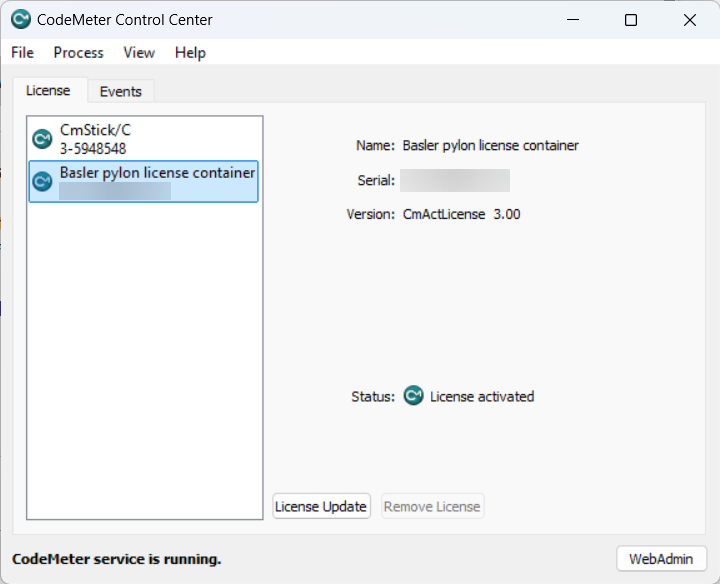
- On the License tab, select the license container to which you want to transfer licenses.
- 单击 License Update.
The CmFAS Assistant opens.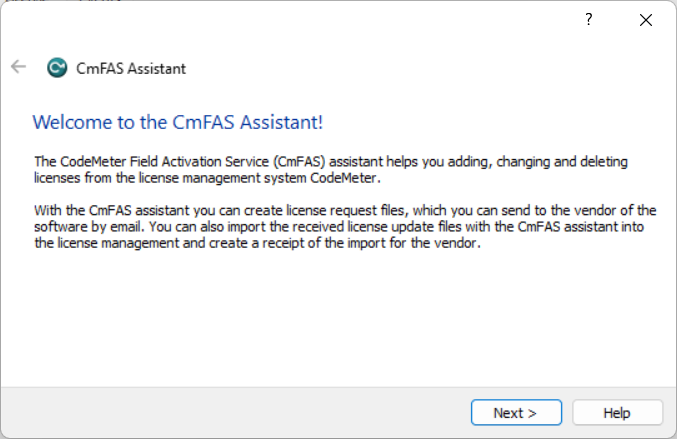
- 单击 下一步.
即: Select Action page of the assistant opens.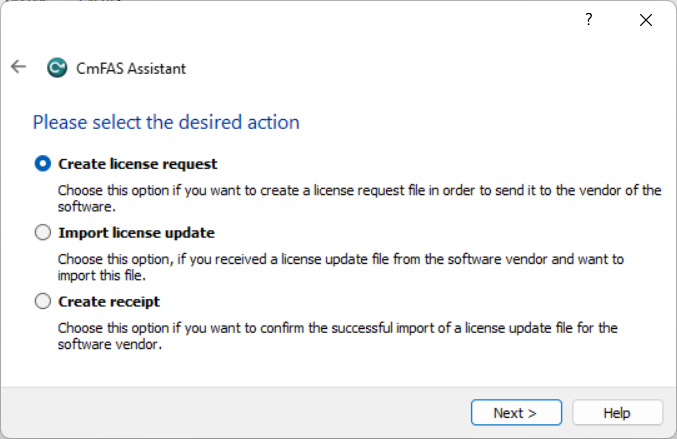
- Select Create license request.
- 单击 下一步.
即: Select File Name page of the assistant opens.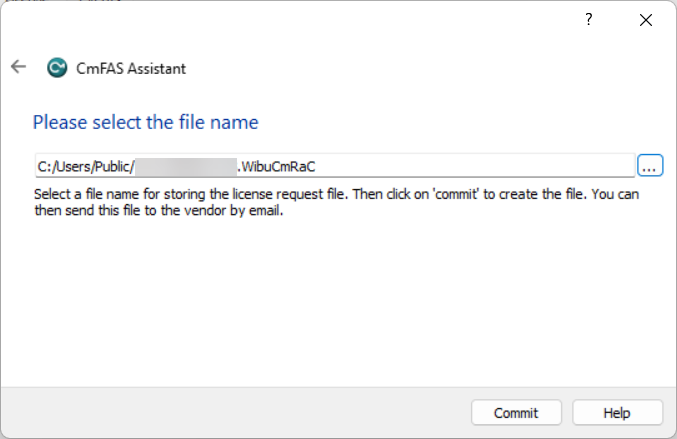
- Specify the name of the request file and where to save it.
The default file name is the serial number of the container used. You can change this if required. - 单击 Commit.
A message is displayed that the file has been created.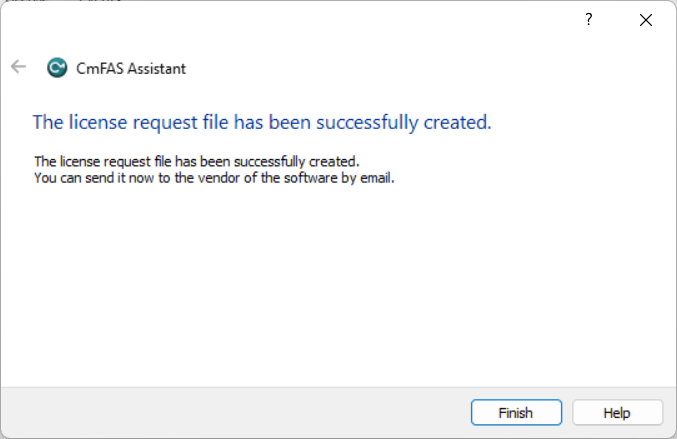
- Click Finish to exit the assistant.
- Transfer the request file to the computer with internet access, e.g., using a USB stick.
- In the WebDepot on the computer with internet access, select the request file.

- 单击 Start Activation Now.
即: Download Update page opens.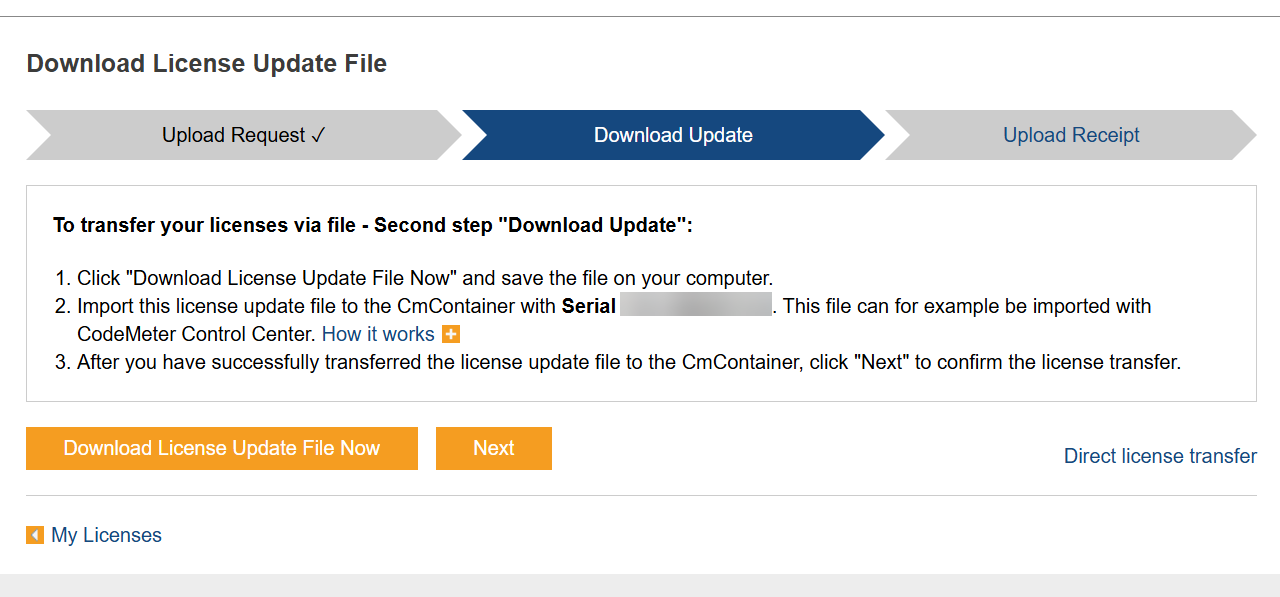
- On the Download Update page, click Download License Update File Now to download the update file containing the new state of the license.
- Transfer the file to the computer without internet access, e.g., using a USB stick.
Step 2: Update
- On the computer without internet access, open the CodeMeter Control Center.
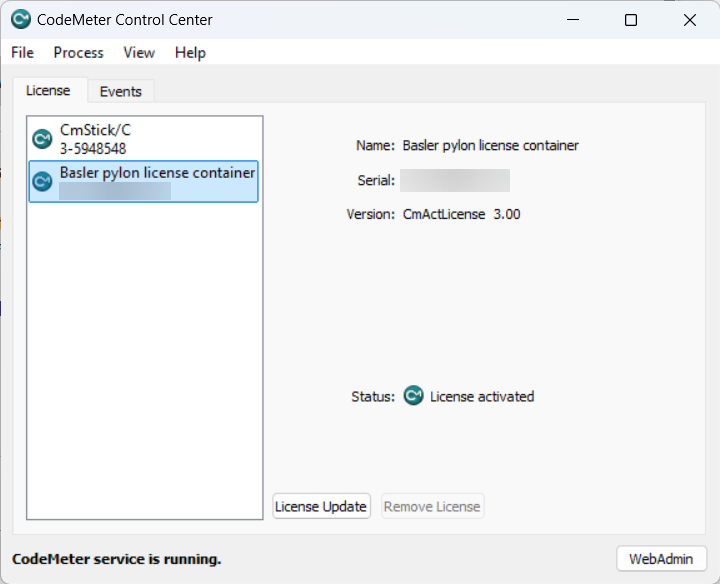
- On the License tab, select the license container to which you want to transfer the licenses.
- 单击 License Update.
The CmFAS Assistant opens.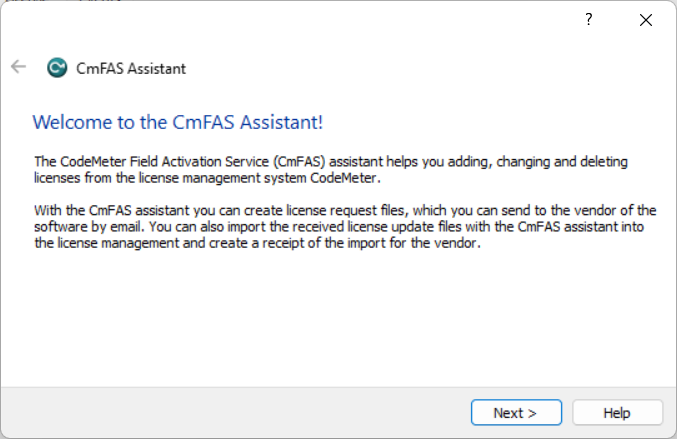
- 单击 下一步.
即: Select Action page of the assistant opens.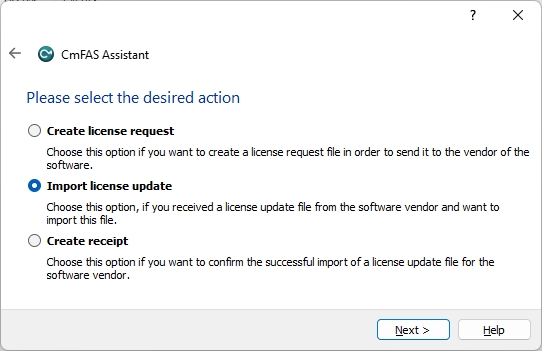
- Select Import license update.
- 单击 下一步.
即: Select File Name page of the assistant opens.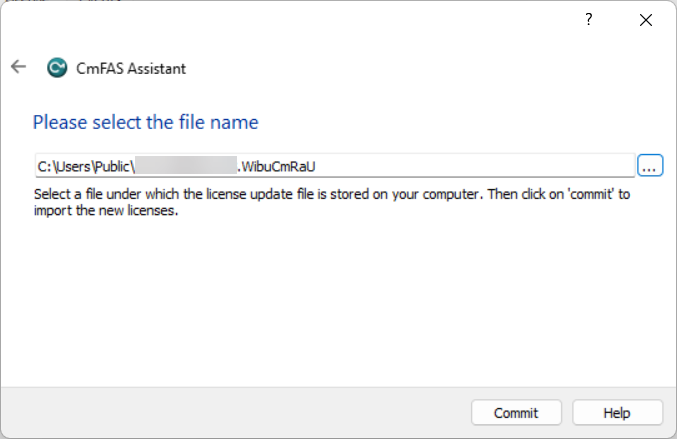
- Select the update file you transferred to this computer before.
- 单击 Commit.
A message is displayed that the update has been applied to the container.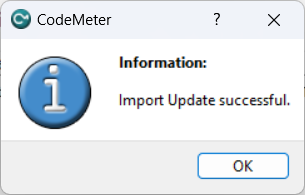
- Click OK to close the message.
- 单击 Finish to exit the assistant.
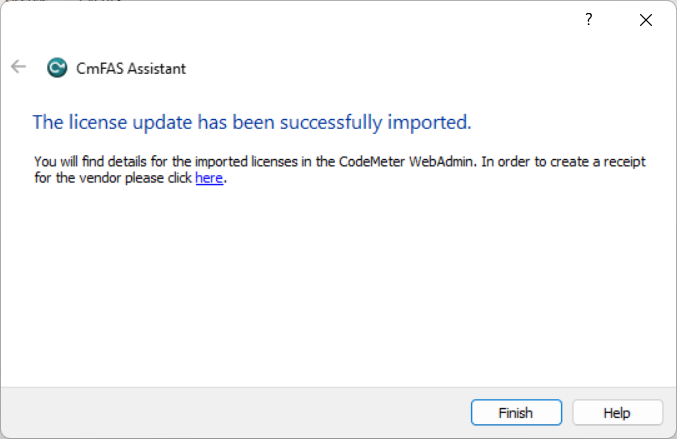
- In the CodeMeter Control Center, click License Update.
The CmFAS Assistant opens.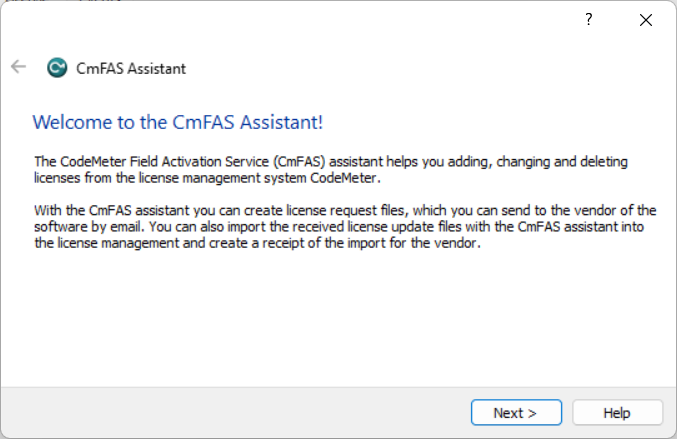
- 单击 下一步.
即: Select Action page of the assistant opens.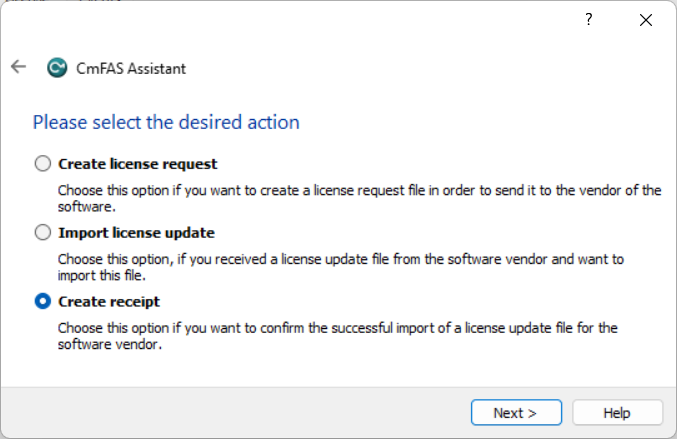
- Select Create receipt.
- 单击 下一步.
即: Select File Name page of the assistant opens.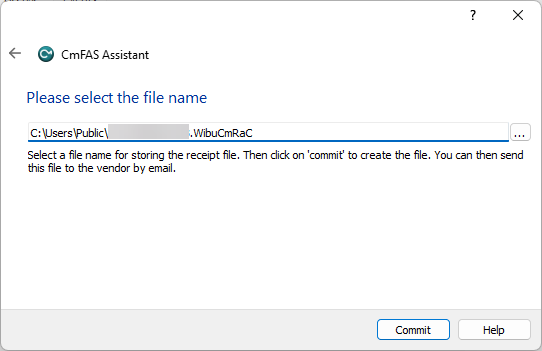
- Specify the name of the receipt file and where to save it.
The default file name is the serial number of the container used. You can change this if required. - 单击 Commit.
A message is displayed that the file has been created.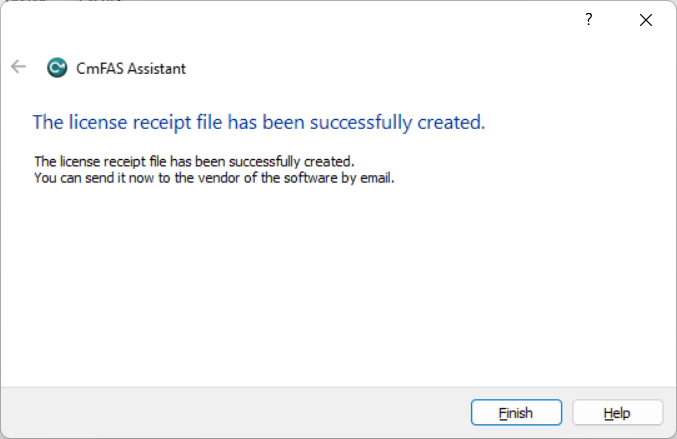
- Click Finish to exit the assistant.
- Transfer the receipt file to the computer with internet access, e.g., using a USB stick.
Step 3: Receipt
- In the WebDepot on the computer with internet access, click Next to go to the Upload Receipt page.
- 在 Upload Receipt page, click Choose File to select the receipt file.
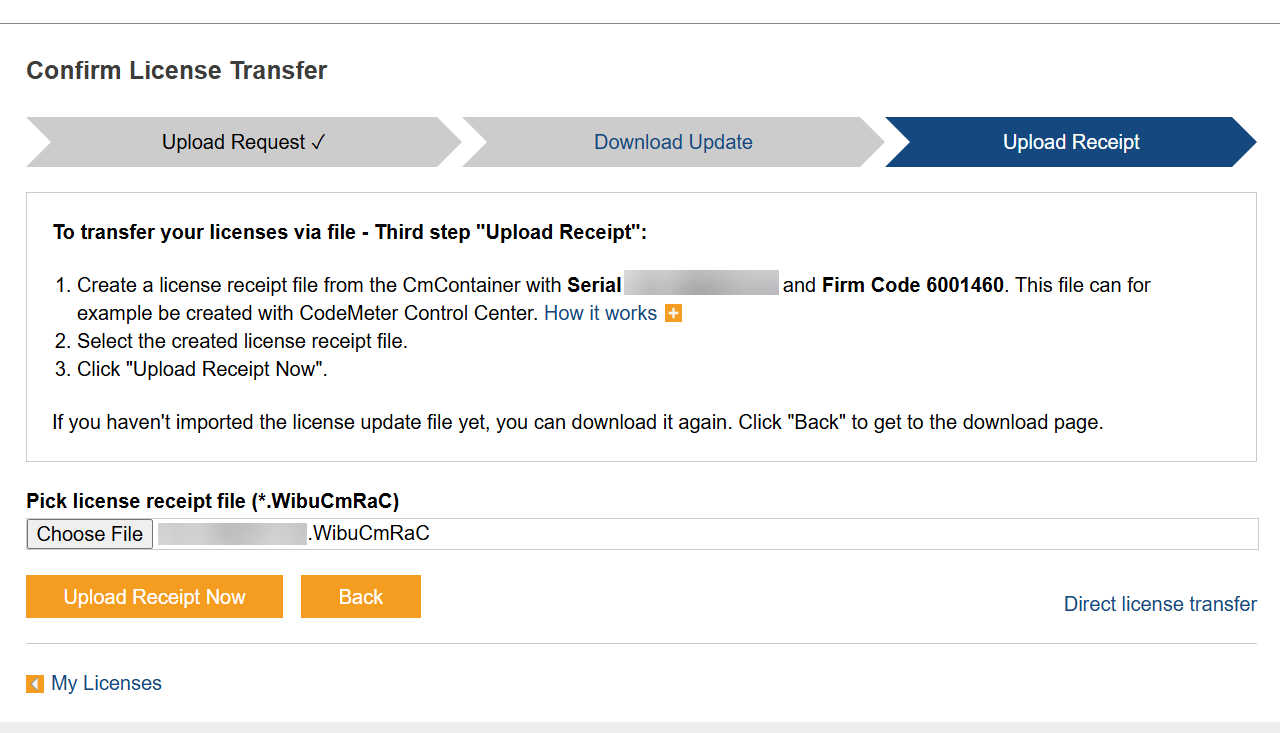
- 单击 Upload Receipt Now.
A message is displayed that the license transfer has been completed.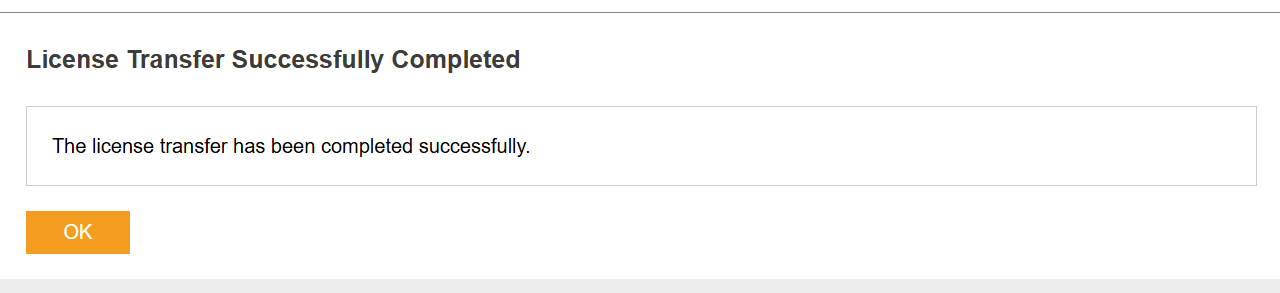
- Click OK to get back to the My Licenses page.
Your activated licenses will be displayed.
CodeMeter Runtime#
必须安装 CodeMeter Runtime 才能使用 vTools。
在 Windows 下,使用 pylon 安装程序并选择 Developer 配置文件时会自动安装 CodeMeter Runtime。
在 Linux 下,必须手动安装 CodeMeter Runtime。您可以在 \share\pylon 下找到 Debian 和 RPM 软件包。
在 CodeMeter 控制中心,您可以检查您的可用 vTool 许可证及其有效性。您可以通过 Windows Start 菜单打开它。
许可证有效期#
If you install a new major version release of the pylon Software Suite, current demo licenses become invalid even if their usage period hasn't elapsed yet. In that case, you can request another demo license for the new pylon version. Evaluation licenses aren't tied to a specific pylon version and remain valid until their 180-day license period has elapsed. Runtime licenses remain valid indefinitely.
要查看演示或评估许可证到期前的剩余时间:
- 在 Workbench 或 Help 菜单中,单击 vTool Licensing。
Welcome to pylon 对话框的 vTool Licensing 选项卡即打开。 - 在 My Licenses 卡上,您可以找到所有有效许可证的概述和相应的到期日期。
一般限制#
- vTools 不能在虚拟机上使用。
- 演示许可证与激活它们的 pylon 主要版本关联。