pylon Deployment Guide#
Info
From version 6.2 of the pylon Software Suite, 32-bit Windows is no longer officially supported. To help users of previous pylon versions, this document still includes information about deployment on 32-bit systems.
Overview#
To deploy pylon software and camera drivers, two options are available:
- Copy deployment: Deploy the necessary files simply by copying them. This is the recommended option if you want to deploy pylon as part of your own application. Camera drivers must be installed separately using .msi installers. For more information, see Copy Deployment.
-
pylon runtime redistributable package (also known as "runtime installer"): Deploy the necessary files and drivers using an installation program. This is the recommended option if you want to perform an unattended or silent installation of the pylon software. For more information, see Runtime Redistributable Package.
Info
You can also use the pylon installer (Basler_pylon_x.x.x.xxxxx.exe) to deploy pylon software and drivers in a silent installation. The advantage of using the installer is that you can install CLI/GUI tools, SDK samples, and documentation at the same time.
For the advantages and disadvantages of each option, see the following table.
| Deployment Option | Advantages | Disadvantages |
|---|---|---|
| Copy Deployment |
|
|
| pylon Runtime Redistributable Package | Installation files are bundled in feature sets, e.g., "USB_Runtime". You don't have to deal with individual installation files. | No side-by-side installation. If a newer pylon version is installed, it replaces the existing runtime version. If the newer version is not binary compatible, this can render your application unusable. |
Runtime Redistributable Package#
The pylon runtime redistributable package allows you to deploy the pylon files and drivers by running an installation program.
This is the recommended option if you want to perform an unattended or silent installation of the pylon software.
You can choose whether to install support for all camera interfaces (GigE, USB 3.0, CXP 2.0, Camera Link) or whether to pick individual interfaces as required. If you want to install support only for selected camera interfaces, see "Configuring and Customizing the Installation".
Info
The redistributable package includes 32-bit and 64-bit files.
If the installer detects a 64-bit operating system on the target machine, the installer automatically installs the 64-bit and the 32-bit files. Otherwise, it installs only the 32-bit files.
Configuring and Customizing the Installation#
The runtime redistributable package (.exe file) accepts command line switches to customize and configure the installation.
The following options, among others, are available:
- Running a "silent installation" without displaying any messages or windows during installation
- Installing only specific components (e.g., only the C++ runtime files, the USB runtime files, the USB camera driver, and the pylon Viewer)
- Uninstalling specific components
To access information about the available switches, launch the runtime redistributable package (.exe file) from the command prompt with the /help or /? switch.
Example:
"Basler pylon Runtime 7.x.x.xxxx.exe" /help
A help window will appear, providing information about the available command line switches.
Info
If you're using the pylon installer, you can also get help using the following command:
"Basler pylon 7.x.x.xxxx.exe" /help
Copy Deployment#
Using Copy Deployment#
Copy deployment, also known as XCopy deployment, allows you to deploy the necessary files simply by copying them to the target computer. Because there is no automatic installation routine, you must provide and maintain your own installation routine to automate the process.
This is the recommended option if you want to deploy pylon as part of your own application.
Info
When using copy deployment, don't deploy the files to a target directory that is included in the Windows PATH environment variable and don't extend the PATH variable to include the target directory.
Otherwise, the deployed version may conflict with future pylon versions you install on the target computer.
To deploy pylon via copy deployment:
- Set up your installation routine to do the following:
- Copy the required pylon files to the target computer. For a list of the pylon files, see pylon Files.
- Execute the Visual C++ Redistributable Package installer. For more information, see Visual C++ Runtime Files.
- Execute the appropriate camera driver installer (.msi file). For a list of pylon camera driver installers, see pylon Camera Driver Packages.
- Make sure your application's executable file(s) can find the pylon DLLs on the target computer. For more information, see Locating the pylon DLLs.
These steps can be carried out in any order.
Choosing Files for Copy Deployment#
pylon Files#
To deploy pylon using copy deployment, a set of .dll and .zip files must be copied to the target computer. The file names and the number of files vary depending on the camera interface(s) that you want your application to support (GigE Vision, USB 3.0 Vision, Camera Link, CoaXPress 2.0, or multiple interfaces).
The files required for each interface are shown in the following table. All files are available in 32-bit and 64-bit versions, with identical file names. If your application is available in both 32-bit and 64-bit versions, you must provide each file twice.
To obtain the files, install the pylon Software Suite on your computer. During installation, select the Developer profile and choose the desired interface(s).
After the installation, you can find the files in the \Runtime\x64 and \Runtime\Win32 subdirectories of the pylon installation directory, unless otherwise noted. For details, see the "Notes" column in the following table.
Info
To determine whether your application requires additional files that are not listed in the following table, you can run the Microsoft Dependency Walker tool (depends.exe), as described in Understanding the Dependencies of a Visual C++ Application.
| File Name | GigE | USB 3.0 | CXP 2.0 | Camera Link | Notes |
|---|---|---|---|---|---|
| PylonBase_v8_0.dll | x | x | x | x | |
| GCBase_MD_VC141_v3_1_Basler_pylon.dll | x | x | x | x | |
| GenApi_MD_VC141_v3_1_Basler_pylon.dll | x | x | x | x | |
| log4cpp_MD_VC141_v3_1_Basler_pylon.dll | x | x | x | x | |
| Log_MD_VC141_v3_1_Basler_pylon.dll | x | x | x | x | |
| NodeMapData_MD_VC141_v3_1_Basler_pylon.dll | x | x | x | x | |
| XmlParser_MD_VC141_v3_1_Basler_pylon.dll | x | x | x | x | |
| MathParser_MD_VC141_v3_1_Basler_pylon.dll | x | x | x | x | |
| PylonGigE_v8_0_TL.dll | x | ||||
| gxapi_v14.dll | x | ||||
| ProducerGEV.cti | x | Only required in combination with a GenTL consumer. To use it, the environment variable GENICAM_GENTL32_PATH or GENICAM_GENTL64_PATH needs to be extended. This works similarly to extending the Windows PATH variable. For example, set GENICAM_GENTL32_PATH to GENICAM_GENTL32_PATH=%GENICAM_GENTL32_PATH%;<copy_dir>/Runtime/Win32. | |||
| PylonUsb_v8_0_TL.dll | x | ||||
| uxapi_v13.dll | x | ||||
| ProducerU3V.cti | x | Only required in combination with a GenTL consumer. To use it, the environment variable GENICAM_GENTL32_PATH or GENICAM_GENTL64_PATH needs to be extended. This works similarly to extending the Windows PATH variable. For example, set GENICAM_GENTL32_PATH to GENICAM_GENTL32_PATH=%GENICAM_GENTL32_PATH%;<copy_dir>/Runtime/Win32. | |||
| pylonCXP folders | x | The entire pylonCXP folders in the Runtime\Win32\pylonCXP or Runtime\x64\pylonCXP subdirectories of the pylon installation directory are required. To use it, the environment variable GENICAM_GENTL32_PATH or GENICAM_GENTL64_PATH needs to be extended. This works similarly to extending the Windows PATH variable. For example, set GENICAM_GENTL32_PATH to GENICAM_GENTL32_PATH=%GENICAM_GENTL32_PATH%;<copy_dir>\Runtime\Win32\pylonCXP\bin. | |||
| PylonGtc_v8_0_TL.dll | x | ||||
| PylonCLSer_v8_0_TL | x | ||||
| CLAllSerial_MD_VC141_v3_1_Basler_pylon.dll | x | ||||
| CLProtocol_MD_VC141_v3_1_Basler_pylon.dll | x | ||||
| CLSerCOM.dll | x | Usually, you should include the CLSerXYZ.dll provided by the manufacturer of your Camera Link frame grabber. The CLSerCOM.dll file can only be used to establish a Camera Link connection via standard COM ports. | |||
| Basler_CameraLink.zip | x | Include this file if the camera description file cannot be downloaded from the camera device you are using. | |||
| BaslerCLProtocol.dll | x | This file must be copied from the Runtime\CLProtocol\Win64_x64 subdirectory of the pylon installation directory. Place this file in a separate directory. The 32-bit file must be placed in a subdirectory named Win32_i86. The 64-bit file must be placed in a subdirectory named Win64_x64. Example: If you have set up your installation routine to copy the 32-bit pylon DLLs to C:\Program Files\Grab\dll\pylon32\, the file must be copied to C:\Program Files\Grab\dll\pylon32\Win32_i86\. Also, the GenICam path variable GENICAM_CLPROTOCOL needs to be extended. This works similarly to extending the Windows PATH variable. For example, change GENICAM_CLPROTOCOL=C:\Program Files\OtherVendor\CLProtocol to GENICAM_CLPROTOCOL=C:\Program Files\OtherVendor\CLProtocol;C:\Program Files\MyApp\CLProtocol. | |||
| PylonC_v8_0.dll | o | o | o | o | Optional: Include this DLL if your application uses the pylon C API. |
| Basler.Pylon.dll | o | o | o | o | Optional: Include this DLL if your application uses the pylon .NET API. Copy the file that matches the .NET variant you're using. This file must be copied from the Development\Assemblies subdirectory of the pylon installation directory. |
| PylonGUI_v8_0.dll | o | o | o | o | Optional: Include this file if your application uses the pylon Image Window feature. |
| PylonUtility_v8_0.dll | o | o | o | o | Optional: Include this file if your application uses the pylon Image Handling Support features, e.g., the Image Format Converter. |
| PylonDataProcessing_v1_0.dll | o | o | o | o | Optional: Include this DLL if your application uses pylon data processing. |
| PylonDataProcessing_v1_0.sig | o | o | o | o | Optional: Include this file if your application uses pylon data processing. |
| PylonDataProcessingCore_v1_0.dll | o | o | o | o | Optional: Include this file if your application uses pylon data processing. |
| pylonDataProcessingPlugins folders | o | o | o | o | Optional: Include this file if your application uses pylon data processing. |
x = Required file, o = Optional file
Visual C++ Runtime Files#
The pylon DLLs depend on the following Visual C++ runtime files:
| File Name | GigE | USB 3.0 | CXP 2.0 | Camera Link | Notes |
|---|---|---|---|---|---|
| vcruntime140.dll | x | x | x | x | C runtime (CRT) library (version: Visual Studio 2017) |
| msvcp140.dll | x | x | x | x | C run-time library, standard C++ library support (version: Visual Studio 2017) |
| ucrtbase.dll | x | x | x | x | C runtime (CRT) library (version: Visual Studio 2017) |
| msvcr100.dll | x | ||||
| msvcp100.dll | x | ||||
| api-ms-win-core-console-l1-1-0.dll | x | x | x | x | C runtime (CRT) library (version: Visual Studio 2010) |
| api-ms-win-core-datetime-l1-1-0.dll | x | x | x | x | C runtime (CRT) library (version: Visual Studio 2010) |
| api-ms-win-core-debug-l1-1-0.dll | x | x | x | x | C runtime (CRT) library (version: Visual Studio 2017) |
| api-ms-win-core-errorhandling-l1-1-0.dll | x | x | x | x | C runtime (CRT) library (version: Visual Studio 2017) |
| api-ms-win-core-file-l1-1-0.dll | x | x | x | x | C runtime (CRT) library (version: Visual Studio 2017) |
| api-ms-win-core-file-l1-2-0.dll | x | x | x | x | C runtime (CRT) library (version: Visual Studio 2017) |
| api-ms-win-core-file-l2-1-0.dll | x | x | x | x | C runtime (CRT) library (version: Visual Studio 2017) |
| api-ms-win-core-handle-l1-1-0.dll | x | x | x | x | C runtime (CRT) library (version: Visual Studio 2017) |
| api-ms-win-core-heap-l1-1-0.dll | x | x | x | x | C runtime (CRT) library (version: Visual Studio 2017) |
| api-ms-win-core-interlocked-l1-1-0.dll | x | x | x | x | C runtime (CRT) library (version: Visual Studio 2017) |
| api-ms-win-core-libraryloader-l1-1-0.dll | x | x | x | x | C runtime (CRT) library (version: Visual Studio 2017) |
| api-ms-win-core-localization-l1-2-0.dll | x | x | x | x | C runtime (CRT) library (version: Visual Studio 2017) |
| api-ms-win-core-memory-l1-1-0.dll | x | x | x | x | C runtime (CRT) library (version: Visual Studio 2017) |
| api-ms-win-core-namedpipe-l1-1-0.dll | x | x | x | x | C runtime (CRT) library (version: Visual Studio 2017) |
| api-ms-win-core-processenvironment-l1-1-0.dll | x | x | x | x | C runtime (CRT) library (version: Visual Studio 2017) |
| api-ms-win-core-processthreads-l1-1-0.dll | x | x | x | x | C runtime (CRT) library (version: Visual Studio 2017) |
| api-ms-win-core-processthreads-l1-1-1.dll | x | x | x | x | C runtime (CRT) library (version: Visual Studio 2017) |
| api-ms-win-core-profile-l1-1-0.dll | x | x | x | x | C runtime (CRT) library (version: Visual Studio 2017) |
| api-ms-win-core-rtlsupport-l1-1-0.dll | x | x | x | x | C runtime (CRT) library (version: Visual Studio 2017) |
| api-ms-win-core-string-l1-1-0.dll | x | x | x | x | C runtime (CRT) library (version: Visual Studio 2017) |
| api-ms-win-core-synch-l1-1-0.dll | x | x | x | x | C runtime (CRT) library (version: Visual Studio 2017) |
| api-ms-win-core-synch-l1-2-0.dll | x | x | x | x | C runtime (CRT) library (version: Visual Studio 2017) |
| api-ms-win-core-sysinfo-l1-1-0.dll | x | x | x | x | C runtime (CRT) library (version: Visual Studio 2017) |
| api-ms-win-core-timezone-l1-1-0.dll | x | x | x | x | C runtime (CRT) library (version: Visual Studio 2017) |
| api-ms-win-core-util-l1-1-0.dll | x | x | x | x | C runtime (CRT) library (version: Visual Studio 2017) |
| API-MS-Win-core-xstate-l2-1-0.dll | x | x | x | x | C runtime (CRT) library (version: Visual Studio 2017) |
| api-ms-win-crt-conio-l1-1-0.dll | x | x | x | x | C runtime (CRT) library (version: Visual Studio 2017) |
| api-ms-win-crt-convert-l1-1-0.dll | x | x | x | x | C runtime (CRT) library (version: Visual Studio 2017) |
| api-ms-win-crt-environment-l1-1-0.dll | x | x | x | x | C runtime (CRT) library (version: Visual Studio 2017) |
| api-ms-win-crt-filesystem-l1-1-0.dll | x | x | x | x | C runtime (CRT) library (version: Visual Studio 2017) |
| api-ms-win-crt-heap-l1-1-0.dll | x | x | x | x | C runtime (CRT) library (version: Visual Studio 2017) |
| api-ms-win-crt-locale-l1-1-0.dll | x | x | x | x | C runtime (CRT) library (version: Visual Studio 2017) |
| api-ms-win-crt-math-l1-1-0.dll | x | x | x | x | C runtime (CRT) library (version: Visual Studio 2017) |
| api-ms-win-crt-multibyte-l1-1-0.dll | x | x | x | x | C runtime (CRT) library (version: Visual Studio 2017) |
| api-ms-win-crt-private-l1-1-0.dll | x | x | x | x | C runtime (CRT) library (version: Visual Studio 2017) |
| api-ms-win-crt-process-l1-1-0.dll | x | x | x | x | C runtime (CRT) library (version: Visual Studio 2017) |
| api-ms-win-crt-runtime-l1-1-0.dll | x | x | x | x | C runtime (CRT) library (version: Visual Studio 2017) |
| api-ms-win-crt-stdio-l1-1-0.dll | x | x | x | x | C runtime (CRT) library (version: Visual Studio 2017) |
| api-ms-win-crt-string-l1-1-0.dll | x | x | x | x | C runtime (CRT) library (version: Visual Studio 2017) |
| api-ms-win-crt-time-l1-1-0.dll | x | x | x | x | C runtime (CRT) library (version: Visual Studio 2017) |
| api-ms-win-crt-utility-l1-1-0.dll | x | x | x | x | C runtime (CRT) library (version: Visual Studio 2017) |
These files must always be deployed together with the pylon DLLs. The files are available in 32-bit and 64-bit versions, with identical file names. If your application is available in both 32-bit and 64-bit versions, you must provide each file twice.
To do so, two options are available:
-
Run the Visual C++ Redistributable Package for Visual Studio 2015, 2017, or 2019, provided by Microsoft. This is the recommended method. The installer will automatically copy the required files to the respective Windows system directory (
%windir%\System32or%windir%\SysWOW64).
You can download the package from the Microsoft website:
2015 version: https://www.microsoft.com/en-us/download/details.aspx?id=48145
2017/2019 version: https://visualstudio.microsoft.com/vs/older-downloads/.
Expand the Redistributables and Build Tools section and select the desired operating system version of the redistributable package. -
Manually copy the files listed in the table above to the same target directory as the pylon DLLs. You can use this deployment method to enable installation by users who don't have administrator rights, or for applications that can be run from a network share.
For more information, see the "Choosing a Deployment Method" topic on the Microsoft Docs websites:
https://docs.microsoft.com/en-us/cpp/windows/choosing-a-deployment-method?view=vs-2019
https://docs.microsoft.com/en-us/cpp/windows/universal-crt-deployment?view=vs-2019
pylon Camera Driver Packages#
Camera drivers must be installed separately using .msi packages.
To install the camera drivers on the target computer, set up your installation routine to execute the corresponding .msi file.
The installer will automatically install the driver without displaying any messages or windows during its progress ("silent installation").
The .msi packages for each interface are shown in the following table. If you want your application to support multiple camera interfaces, execute the respective .msi files one after the other.
To obtain the files, install the pylon Software Suite on your computer. During installation, select the "Developer" profile and choose the desired interface(s).
After the installation, you can find the files in the \Development\Redist\Drivers subdirectory of the pylon installation directory.
Info
Basler recommends executing the .msi file(s) via the Windows Installer Tool, Msiexec.exe.
| File Name | GigE | USB 3.0 | CXP 2.0 | Camera Link | Notes |
|---|---|---|---|---|---|
| pylon_GigE_Filter_Driver.msi | x | ||||
| pylon_USB_Camera_Driver.msi | x | ||||
| pylon_CXP_Driver.msi | x |
Locating the pylon DLLs#
To deploy pylon via copy deployment, you must make sure your application's executable file(s) can find the required pylon DLLs on the target computer. Otherwise, your application won't start or issue an error message.
Enabling your application to find the pylon DLLs can be done in several ways:
- Place the pylon DLLs in the application's working directory. For more information, see Method 1: Placing the pylon DLLs in the Application's Working Directory.
- Register the application path in the Windows registry. For more information, see Method 2: Registering the Application Path in the Windows Registry.
- Run the application using a batch file. For more information, see Method 3: Running the Application Using a Batch File.
- Use the SetDllDirectory function in the source code of your application. For more information, see Method 4: Using SetDllDirectory in the Source Code.
- Create assembly manifests and embed them in your application project. For more information, see Method 5: Creating and Embedding Assembly Manifests.
The following flowchart can help you choose the right method.
Method 1: Placing the pylon DLLs in the Application's Working Directory#
The easiest copy deployment method is to set up your installation routine to copy the required pylon DLLs to the same target directory as your application's executable files. This enables your application to find the pylon DLLs automatically.
Because this is also the most reliable method, you should always consider this option first.
Info
This method will not work in the following situations:
-
If you copy the pylon DLLs and your application's DLLs to a common DLL directory and copy your application's executable files to a different directory. The pylon DLLs and your application's executable files must reside in the same directory.
-
If your application is available in 32-bit and 64-bit versions and if the 32-bit and 64-bit executable files are copied to the same target directory. You can't copy all files to the same directory as the depending 32-bit and 64-bit pylon DLLs share the same file names.
Method 2: Registering the Application Path in the Windows Registry#
To point your application to the pylon DLLs, you can register the application path ("AppPath") in the Windows registry.
This is the recommended method if your application's executable file(s) and the dependent pylon DLLs can't be placed in the same directory.
Info
If you use this method, your application will not be launchable via Windows Command Prompt. For methods that allow launching the application via Command Prompt, see Method 3: Running the Application Using a Batch File, Method 4: Using SetDllDirectory in the Source Code, and Method 5: Creating and Embedding Assembly Manifests.
To deploy the pylon DLLs by registering the application path:
- Set up your installation routine to copy the required pylon DLLs. If your application is available in 32-bit and 64-bit versions, the 32-bit pylon DLLs must be copied to one target directory and the 64-bit pylon DLLs to another.
- Set up your installation routine to add or change the following registry entries:
- Add the subkey
HKEY_LOCAL_MACHINE\SOFTWARE\Microsoft\Windows\CurrentVersion\App Paths\file.exewhere file.exe must be replaced by the name of your application's executable file, e.g., Grab.exe. - Set the value of the subkey's (Default) entry to the path of the application's executable file, e.g.,
C:\Program Files\Grab\Grab.exe. - Add a Path entry and set its value to the path of the directory containing the pylon DLLs, e.g.,
C:\Program Files\Grab\dll\pylon32\.
In the Windows Registry Editor, the result should look like this (sample values):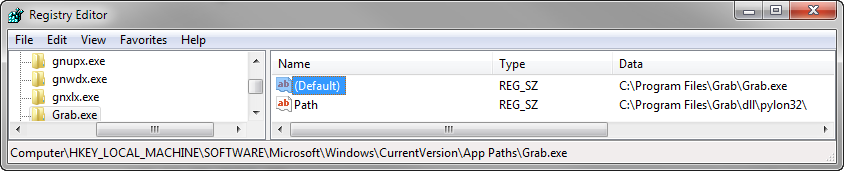
- Add the subkey
- If your application is available in 32-bit and 64-bit versions, repeat step 2 for the application's 64-bit executable file and the directory containing the 64-bit pylon DLLs. For example, add a second subkey
Grab64.exewith the entriesC:\Program Files\Grab\Grab64.exeandC:\Program Files\Grab\dll\pylon64\.
Method 3: Running the Application Using a Batch File#
To point your application to the pylon DLLs, you can write a batch file that will temporarily add the pylon DLL directories to the Windows PATH environment variable and then launch the application.
This is the recommended method in the following conditions apply:
- Your application's executable file(s) and the dependent pylon DLLs can't be placed in the same directory (see Method 1: Placing the pylon DLLs in the Application's Working Directory).
- Your application must be launchable via Command Prompt.
- You can't modify the source code of your application.
To deploy the pylon DLLs using a batch file:
- Set up your installation routine to copy the required pylon DLLs. If your application is available in 32-bit and 64-bit versions, the 32-bit pylon DLLs must be copied to one target directory and the 64-bit pylon DLLs to another.
- Open a text editor, e.g., Notepad.
-
If your application is available
- only in a 32-bit version or only in a 64-bit version, add the following lines:
- in both 32-bit and 64-bit versions, add the following lines:
-
Replace the
DllDir,DllDir32, and/orDllDir64entries by the paths to the pylon DLL directories. The paths must be relative to the directory containing the application's executable files.Example: These are the target directories (sample values):
- Executable files: C:\Program Files\Grab\
- 32-bit pylon DLLs: C:\Program Files\Grab\dll\pylon32\
- 64-bit pylon DLLs: C:\Program Files\Grab\dll\pylon64\
In this case, you must set up the batch file like this:
-
If your application is available
-
only in a 32-bit version or only in a 64-bit version, save the batch file with the same file name as your application's executable file and with a .cmd file extension.
Example: If your application's executable file is named Grab.exe, save the batch file as Grab.cmd. -
in both 32-bit and 64-bit versions, save the batch file twice: The first time with the file name of your 32-bit executable file, and the second time with the fil e name of your 64-bit executable file. The contents of the batch file can remain exactly the same.
Example: If your application's executable files are Grab32.exe and Grab64.exe, save the batch file as Grab32.cmd and Grab64.cmd.
-
-
Set up your installation routine to copy the batch file(s) to the same directory as your application's executable file(s).
- Make sure the user of your application launches the application via the batch file and not via the executable file (e.g., by creating desktop shortcuts to Grab32.cmd and Grab64.cmd).
Method 4: Using SetDllDirectory in the Source Code#
To point your application to the pylon DLLs, you can use the SetDllDirectory function (C++ only) in the source code of your application.
This is the recommended method if the following conditions apply:
- Your application's executable file(s) and the dependent pylon DLLs can't be placed in the same directory (see Method 1: Placing the pylon DLLs in the Application's Working Directory).
- Your application must be launchable via Command Prompt.
- You can modify the source code of your application.
Info
To use SetDllDirectory, the pylon DLLs must be "delay loaded". Otherwise, the application may search for the pylon DLLs too soon, i.e., before reaching the SetDllDirectory function call, and exit with an error message.
If delay loading is known to cause problems in your application, you should use assembly manifests instead of calling SetDllDirectory. Also, if your application already uses assembly manifests, editing the existing manifest files is generally an easier method. For more information, see Method 5: Creating and Embedding Assembly Manifests.
To deploy the pylon DLLs using the SetDllDirectory function:
- Set up your installation routine to copy the required pylon DLLs. If your application is available in 32-bit and 64-bit versions, the 32-bit pylon DLLs must be copied to one target directory and the 64-bit pylon DLLs to another.
- Open your application project in an IDE, e.g., Visual Studio.
-
At the beginning of your application's source code, add the following preprocessor directives:
-
In the application's main() function, add the following lines:
// Set dll relative path #if defined PYLON_32_BUILD const TCHAR* relPath = TEXT("dllDirectory32"); #elif defined PYLON_64_BUILD const TCHAR* relPath = TEXT("dllDirectory64"); #endif // Path length of dll directory must be smaller than MAX_PATH TCHAR dirPath[MAX_PATH]; // The following code is supported by Windows 7. // For Windows 8 or higher, other Windows Path Functions are recommended esp. // to avoid buffer overrun. const int cErrorGetModuleFileName = 1; // replace with your special exit code const int cErrorPathAppend = 1; // replace with your special exit code const int cErrorSetDllDirectory = 1; // replace with your special exit code // Assume this is the main function of a .exe, not of a dll. Otherwise use GetModuleHandle). if ((0 == GetModuleFileName(NULL, dirPath, MAX_PATH)) || (ERROR_INSUFFICIENT_BUFFER == GetLastError())) { return cErrorGetModuleFileName; } // For Windows 8 or higher the use of PathCchRemoveFileSpec is recommended. PathRemoveFileSpec(dirPath); // Avoid buffer overrun when using PathAppend (i.e. here we don't care about the // (also restricted) length of the dll's full path). // For Windows 8 or higher the use of PathCchAppend is recommended. if ((_tcslen(dirPath) + 1 + _tcslen(relPath) + 1 > MAX_PATH) || !PathAppend(dirPath, relPath)) { return cErrorPathAppend; } if (!SetDllDirectory(dirPath)) { return cErrorSetDllDirectory; } -
Replace
dllDirectory32anddllDirectory64by relative paths to the pylon DLL target directories (see step 1). The paths must be relative to the directory containing the application's executable files. You can use the double-dots specifier to denote the parent directory of the current directory.
Example: These are the target directories (sample values):- Executable files: C:\Program Files\Grab\bin\
- 32-bit pylon DLLs: C:\Program Files\Grab\dll\pylon32\
- 64-bit pylon DLLs: C:\Program Files\Grab\dll\pylon64\
In this case, you must replace
dllDirectory32by..\\dll\\pylon32anddllDirectory64by..\\dll\\pylon64. -
Use the /DELAYLOAD linker switch to specify which DLLs to delay load:
- In the Solution Explorer pane, select a project.
- In the View menu, select Properties Pages.
- Navigate to Configuration Properties > Linker > Input.
- Modify the Delay Loaded Dlls entry.
Example:/DELAYLOAD:PylonBase_v8_0.dll;PylonGUI_v8_0.dll
- Build all versions of your project and deploy the newly created builds.
Method 5: Creating and Embedding Assembly Manifests#
To point your application to the pylon DLLs, you can create assembly manifests and embed them in your application project.
This is the recommended method if the following conditions apply:
- Your application's executable file(s) and the dependent pylon DLLs can't be placed in the same directory (see Method 1: Placing the pylon DLLs in the Application's Working Directory).
- Your application must be launchable via Command Prompt.
- You can modify the source code of your application.
- Your application doesn't support delayed loading of DLLs or your application already uses assembly manifests.
Info
If your application already uses assembly manifests, simply add the required pylon DLLs to the existing .manifest files.
To deploy the pylon DLLs using assembly manifests:
- Create and deploy the assembly manifest files (.manifest files). For more information, see Creating the Assembly Manifests (.manifest Files).
- Create and deploy the application configuration files (.config files). For more information, see Creating the Application Configuration Files (.config Files).
- Embed the assembly manifest in your application project. For more information, see Embedding the Manifest.
Creating the Assembly Manifests (.manifest Files)#
The .manifest files contain references to the pylon DLLs. For each version of your application (32 bit or 64 bit), you must create a separate .manifest file. Each file must be copied to the corresponding directory containing the pylon DLLs.
To create and deploy the .manifest file(s):
- Open a text editor, e.g., Notepad.
-
If your application is available in a 32-bit version:
-
Create a new text file and add the following lines:
<?xml version="1.0" encoding="UTF-8" standalone="yes"?> <assembly xmlns="urn:schemas-microsoft-com:asm.v1" manifestVersion="1.0"> <assemblyIdentity type="win32" name="assemblyName32" version="1.0.0.0" processorArchitecture="x86"/> <file name="dll32FileName1" hashalg="SHA1"/> <file name="dll32FileName2" hashalg="SHA1"/> </assembly> -
Replace
assemblyName32by a unique identifier for the 32-bit assembly, e.g.,Grab.Assembly. -
Use the
<file>tags to refer to each required 32-bit pylon DLL. Replace eachdll32FileNameentry by the file name of a required DLL. Add more lines if required.
Example: -
Save the file with the same file name as assemblyName32 and with a .manifest file extension, e.g., save it as Grab.Assembly.manifest.
- Set up your installation routine to copy the .manifest file to the directory containing the 32-bit pylon DLLs, e.g.,
C:\Program Files\Grab\dll\pylon32.
-
-
If your application is available in a 64-bit version:
-
Create a new text file and add the following lines:
<?xml version="1.0" encoding="UTF-8" standalone="yes"?> <assembly xmlns="urn:schemas-microsoft-com:asm.v1" manifestVersion="1.0"> <assemblyIdentity type="win32" name="assemblyName64" version="1.0.0.0" processorArchitecture="amd64"/> <file name="dll64FileName1" hashalg="SHA1"/> <file name="dll64FileName2" hashalg="SHA1"/> </assembly>Note:
typemust always bewin32, also for 64-bit applications. -
Replace
assemblyName64by a unique identifier for the assembly, e.g.,Grab64.Assembly.
If your application is available in both 32-bit and 64-versions, the identifier must be different from the identifier specified in step 2. -
Use the
<file>tags to refer to each required 64-bit pylon DLL. Replace eachdll64FileNameentry by the file name of a required DLL. Add more lines if required.
Example: -
Save the manifest file with the same file name as
assemblyName64and with a .manifest file extension, e.g., save it as Grab64.Assembly.manifest. - Set up your installation routine to copy the .manifest file to the directory containing the 64-bit pylon DLLs, e.g.,
C:\Program Files\Grab\dll\pylon64.
-
Creating the Application Configuration Files (.config Files)#
The .config files point each application's executable file to its corresponding .manifest file. For each executable file (32 bit or 64 bit), you must create a separate .config file.
Each .config file must be copied to the same directory as the corresponding executable file.
To create and deploy the .config file:
- Open a text editor, e.g., Notepad.
-
Add the following lines:
-
Replace dllPath by the relative paths to the directories containing the 32-bit and 64-bit pylon DLLs. Delimit each directory path with a semicolon. Each path must be relative to the directory containing the application's executable files. You can use the double-dots specifier to denote the parent directory of the current directory.
Example:- Executable files: C:\Program Files\Grab\bin\
- 32-bit pylon DLLs: C:\Program Files\Grab\dll\pylon32\
- 64-bit pylon DLLs: C:\Program Files\Grab\dll\pylon64\
In this case, you must replace
dllPathby..\dll\pylon32;..\dll\pylon64. -
Save the file with the same file name as your application's executable and with a .config file extension, e.g., save it as Grab.config.
- If your application is available in 32-bit and 64-bit versions, save the file again with the file name of your 64-bit executable file, e.g., Grab64.config.
- Set up your installation routine to copy the .config file(s) to the directory containing your application's executable file(s).
Embedding the Manifest#
After you have created the .manifest and .config files, you must embed the manifest in the source code of your application.
To embed the assembly manifest in your application project:
- Open your application project in an IDE, e.g., Visual Studio.
-
If your application is available only in a 32-bit version or only in a 64-bit version:
-
Add the following lines at the beginning of your application's source code:
-
Replace
assemblyNameby the name of your assembly, e.g.,Grab.Assembly.
ReplaceprocArchbyx86for a 32-bit application or byamd64for a 64-bit application.Note:
typemust always bewin32, also for 64-bit applications.
-
-
If your application is available in both 32-bit and 64-bit versions:
-
Add the following lines at the beginning of your application's source code:
#if defined _M_IX86 #pragma comment(linker,"/manifestdependency:\"type='win32' name='assemblyName32' \ version='1.0.0.0' processorArchitecture='x86' \"") #elif defined _M_X64 #pragma comment(linker,"/manifestdependency:\"type='win32' name='assemblyName64' \ version='1.0.0.0' processorArchitecture='amd64' \"") #endif -
Replace
assemblyName32by the 32-bit assembly name (e.g.,Grab.Assembly) - Replace
assemblyName64by the 64-bit assembly name (e.g.,Grab64.Assembly).
-
-
Build all versions of your project and deploy the newly created builds.