ROI Creator vTool#
通过定义感兴趣区域,您可以缩小图像处理工作流中的下一个 vTool 使用的图像区域。这允许您仅在预期的目标区域上运行图像处理。这样做可以帮助您避免错误的结果或减少处理时间。
ROI Creator vTool 通过图像输入引脚接受图像,并通过 ROI 输出引脚输出感兴趣的矩形区域的大小、方向和位置。
Download the pylon Software Suite to use the ROI Creator vTool.
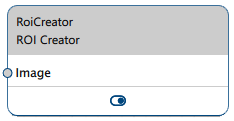
运作原理#
要使用 ROI Creator,您需要将其图像输入引脚连接到另一个 vTool 的图像输出引脚。
在 ROI Creator 的设置对话框中,您随后可以定义所需的感兴趣区域。您不需要为此打开图像。如果您知道感兴趣区域的大小、方向和位置,则可以使用 ROI 设置区域中的输入框。
或者,抓取或打开图像。表示感兴趣区域的矩形将显示在图像中。您可以使用控件或使用 ROI 设置区域中的输入框,移动、调整和旋转感兴趣区域。
提示
创建感兴趣区域的另一种方法是使用输出区域的 vTools 之一。这些 vTools 如下所示:
- Absolute Thresholding vTool
- Auto Thresholding vTool
- Relative Thresholding vTool
- 颜色分类器vTool
- Template Matching vTool
- Region Morphology vTool
您可以将这些 vTools 的单个区域/多个区域输出引脚连接到其他 vTools 的 ROI 输入引脚。支持数据类型 RectangleF、RectangleF 数组、区域和区域数组。
RectangleF 和 RectangleF 数组数据类型逐像素转换为区域。如果是数组,各个矩形或区域会在内部合并以创建单个区域。
如下图所示,在图像源之间添加 ROI Creator vTool(例如 Camera vTool)及图像处理工具(例如 Template Matching vTool)。Image 输出引脚必须与两个 Image 输入引脚相连,而且 ROI 输出引脚必须与 Roi 输入引脚相连。
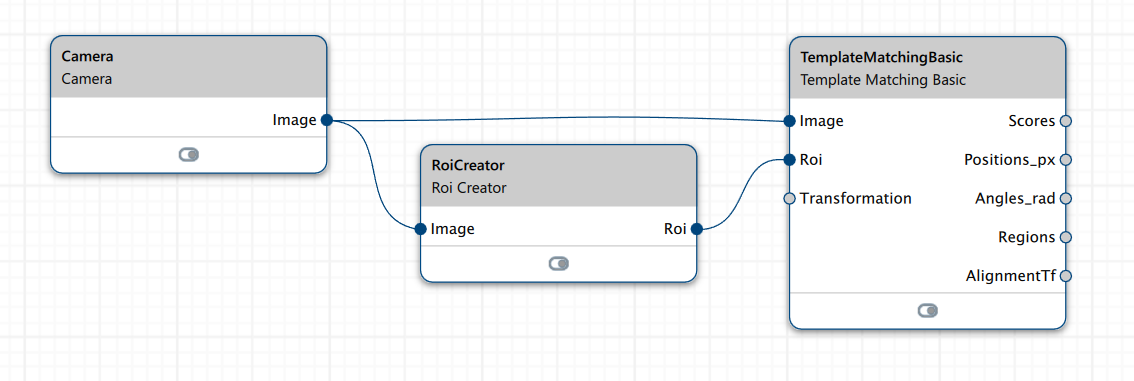
常见用例#
减少 Matching vTools 的 ROI#
假设有一项打印检查任务,您要确保某个徽标已打印出来。通常情况下,您会训练 Template Matching vTool 熟悉所需的徽标。但是,标签经常包含其他类似的徽标或字符串,这可能会导致不希望出现的结果。
下图显示了突出显示所需徽标的模板图像。理想情况下,被检查的图像看起来与几乎相同位置的徽标相似。
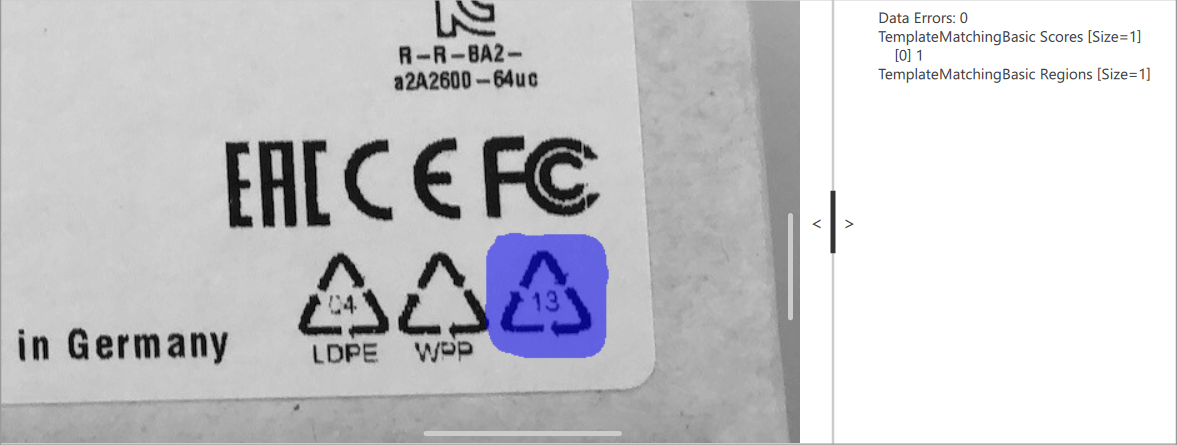
如果对整个检查图像执行 Template Matching,则会找到另外两个匹配项。相邻的徽标相似,分数也很高。如果您希望在 Template Matching 过程中允许一定程度的打印质量下降,则常见的最低匹配分数为 0.6 到 0.7。因此,分数不足以区分三个不同的徽标。
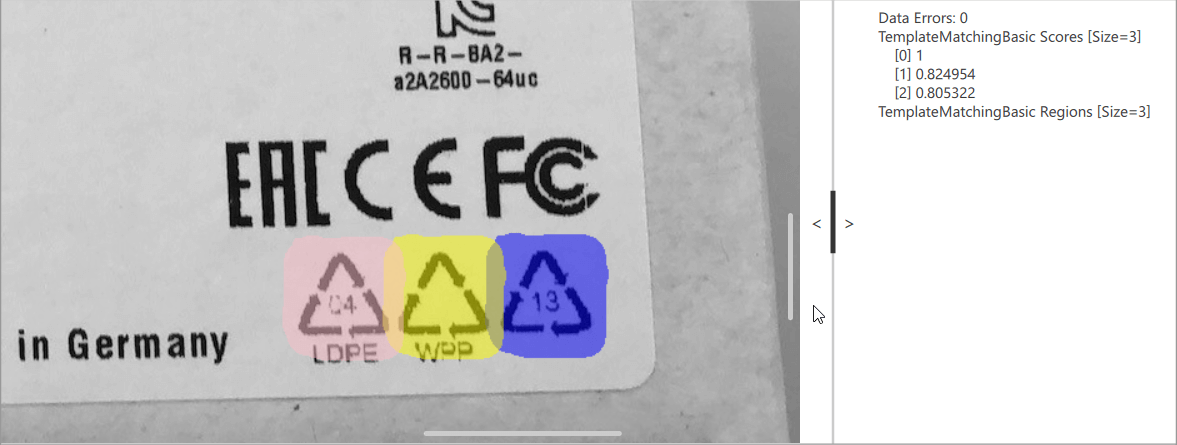
要解决此问题,请使用 ROI Creator vTool。在设置对话框中,将徽标的中心部分定义为感兴趣区域。这样,只会找到模板中心位于感兴趣区域内的匹配项。
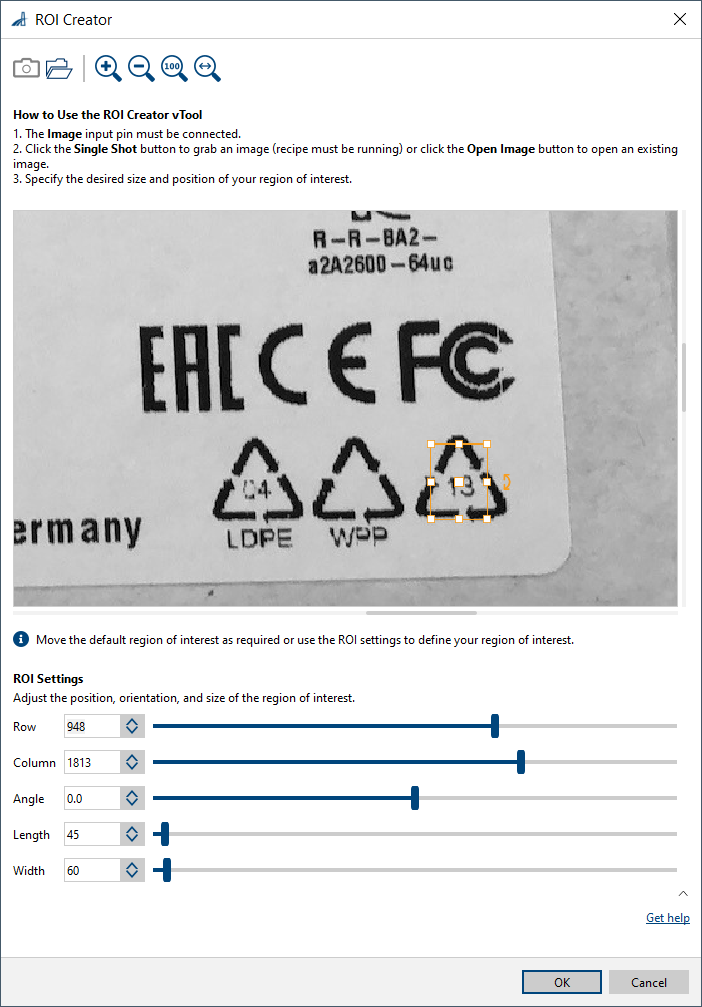
信息
如果您使用感兴趣区域将图像处理或多或少精确地限制在某个位置,则要检查的对象必须位于完全相同的位置。如果对象定位存在变化,请使用 Image Alignment vTool 作为前面的步骤。
减少用于分割的 ROI#
您还可以使用 ROI Creator vTool 以不同的方式解决上述打印检查任务。
首先,定义一个感兴趣区域,该区域覆盖要检查的整个徽标加上一定的容差。接下来,使用阈值处理 vTool,例如 Auto Thresholding vTool。最后,使用 Region Feature Extraction vTool 计算包含深色徽标的区域的面积。指定区域的最小阈值,以区分打印的好坏。

配置 vTool#
要配置 ROI Creator vTool:
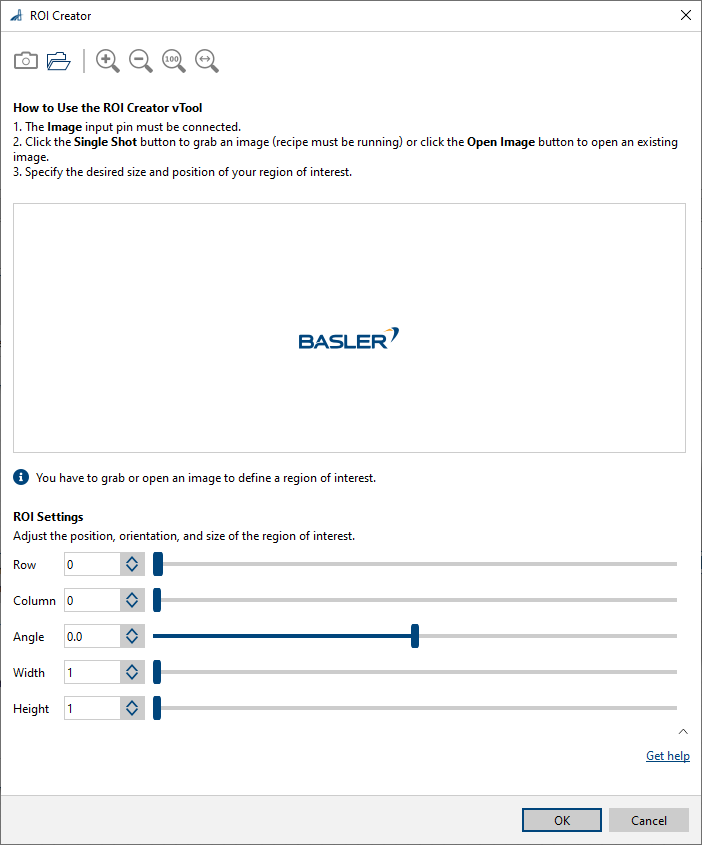
- 将图像输入引脚连接到另一个 vTool 的图像输出引脚。
- 在 vTool 设置区域的配方管理窗格中,单击打开设置或双击 vTool。
ROI Creator 对话框即打开。 - 拍摄或打开图像。
- 在 ROI 设置区域中,手动定义感兴趣区域。
或者,您可以使用图像中显示的矩形的控件,根据需要移动、调整和旋转感兴趣区域。
输入#
图像#
直接从 Camera vTool 或从输出图像的 vTool(例如 Image Format Converter vTool)接受图像。
- 数据类型:图像
- 图像格式:8 位到 16 位单色或彩色图像。彩色图像在内部转换为单色图像。
输出#
ROI#
返回感兴趣区域。
- 数据类型:RectangleF