pylon Viewer 概述#
The pylon Viewer is part of the Basler pylon Software Suite. It is available for Windows, Linux, and macOS.
主窗口#
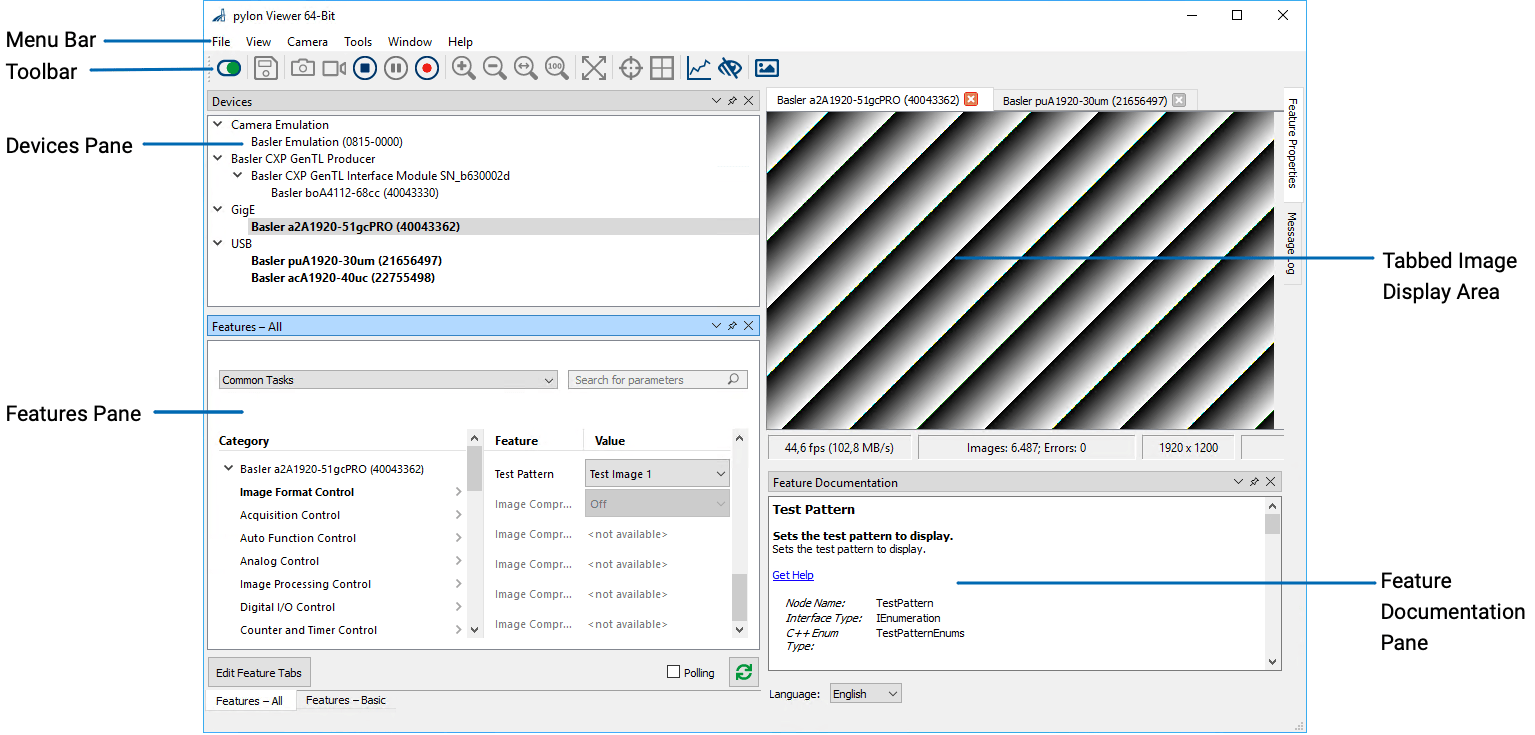
菜单#
“文件”菜单#
Use the File menu to exit the pylon Viewer and to save the current image. You can save images in the following formats:
- Bitmap
- Tiff
- jpg
- png
- raw
- dng
“视图”菜单#
View 菜单提供以下命令:
- Zoom In: 放大图像。
- Zoom Out: 缩小图像。
- Zoom to Fit: 将图像缩放到适合图像显示区域的大小。
- Zoom 100%: 将图像恢复为原始大小。
- Full Screen: 以全屏模式显示图像。
- Tile: Allows you to switch from a tabbed layout of image windows to a tile view.
- Clear Message Log: 清除 Message Log 窗格中的所有消息。
- Show/Hide Crosshair: 在图像显示区域中显示或隐藏十字标线。
- Show/Hide Grid: 在图像显示区域中显示或隐藏网格。
“相机”菜单#
Camera 菜单为您提供了操作相机、操控相机设置或添加未自动检测到的 GigE 相机的命令:
- Open Device: 打开设备,即:使其可供使用。
- Close Device: 关闭设备。
- Single Shot: 拍摄一张图像。
- Continuous Shot: 让相机连续拍摄图像。
- Stop: 停止图像拍摄或停止录制。
- Pause: 暂停录制。
- Record: 录制视频。将使用当前设置开始录制。如果要更改任何设置,请通过 Window 菜单打开 Recording Settings 窗格。
- Save Features: 将相机特征的当前设置保存在 .pfs 文件中。扩展名“.pfs”代表“pylon 特征流”。
- Load Features: 加载包含以前保存的相机特征设置的 .pfs 文件。扩展名“.pfs”代表“pylon 特征流”。
- File Access: Provides access to the file system of the camera, e.g., for uploading or downloading user sets.
- Copy Camera Features: 将所有相机特征的当前设置复制到剪贴板。这允许您在不同的上下文中使用它们。
- Add Remote GigE Camera: 通过输入一个 GigE 相机的 IP 地址添加该相机。如果您要添加未处于您的网络中,因此无法自动检测到的相机,这项功能非常有用。
- Automatic Image Adjustment: 执行自动图像调整。
- 静态 Defect Pixel Correction:校正缺陷像素。
- Vignetting Correction: 从图像中消除暗角伪影。
“工具”菜单#
使用工具菜单,您可以访问各种工具以及选项对话框。
工具
- 带宽管理器
- Camera API Generator
- 固件更新器
- Color Calibrator: For a list of cameras supporting this feature, see the Color Calibrator topic.
- 配置工具,取决于安装的接口:pylon USB Configurator(仅限 Windows)、pylon IP Configurator、pylon CL Configurator(仅限 Windows)
- CXP 工具:这会将您带到安装目录中的一个文件夹,其中包含用于处理 Basler 接口卡或图像采集卡的工具。
选项
- 常规:您可以自定义 pylon Viewer 并选择使用在线还是离线版本的帮助。
- 语言:您可以更改 pylon Viewer、pylon IP Configurator 和 pylon USB Configurator 的语言。可用语言包括简体中文、英语、日语和韩语。
- 相机模拟:您可以指定 pylon Viewer 中可用的相机模拟设备数量。
- 十字标线:您可以修改十字标线的外观。
- 网格:您可以修改网格的外观。
Workbench 菜单#
Workbench 菜单允许您创建和保存用于创建图像处理设计的配方。
“窗口”菜单#
使用窗口菜单可以选择或取消选择要显示的窗格,例如设备窗格或直方图窗格。
“帮助”菜单#
您可使用帮助菜单提交有关 pylon 申请的反馈,也可联系 Basler 支持,并查看有关 pylon Viewer 的一般信息,例如版本和数据隐私信息。还可以访问 Basler 产品文档、pylon部署指南、pylonSDK 示例手册、pylonAPI 文档、C++ 数据处理程序员指南以及vTool许可信息。
工具栏按钮#
| 图标 | 功能 |
|---|---|
| 打开/关闭当前选定的设备。 | |
| 保存当前图像。 | |
| 拍摄一张图像。 | |
| 连续拍摄图像。 | |
| 停止采集图像或停止录制。 | |
| 暂停录制。 | |
| 使用当前设置开始录制。如果要更改任何设置,请通过 Window 菜单打开 Recording Settings 窗格。 | |
| 放大图像。 | |
| 缩小图像。 | |
| 将图像缩放到适合图像显示区域的大小。 | |
| 将图像恢复为原始大小。 | |
| 以全屏模式显示图像。 | |
| Allows you to switch from a tabbed layout of image windows to a tile view. | |
| 在图像显示区域中显示/隐藏十字标线。 | |
| 在图像显示区域中显示/隐藏网格。 | |
| 打开/关闭直方图窗格。 | |
| 打开/关闭锐化指示器窗格。 | |
| 让相机自动进行在当前条件下获得良好图像所必需的所有设置。 | |
| 打开/关闭 Workbench 窗格。 |
窗格#
pylon Viewer 随附的各种面板可用于处理设备、提供有关设备和功能的信息以及通过 pylon Workbench 创建图像处理设计。pylon Viewer 默认布局中包含的窗格如下所示。有关 Workbench 相关窗格的描述,请参阅 Workbench 概述。
“设备”窗格#
The Devices pane displays a device tree in which all cameras that are connected to your computer are listed grouped by interface type. The interfaces shown vary depending on which options you have chosen during the installation of the pylon Software Suite. As an example, Basler boost, ace 2, pulse, and ace cameras as well as a camera emulation device are shown in the screenshot above. Using the Show Cameras Only option, you can display only the cameras without the interface information.
In this pane, you can also select whether to auto-scan in regular intervals for recently connected devices. Alternatively, you can click the Refresh button to refresh the device tree manually:
“功能”窗格#
功能窗格显示在设备窗格中选择的相机的功能。默认情况下,它包含两个选项卡:
- 功能 – 全部:此窗格列出了当前所选相机上的所有可用功能。在这里,您还可以选择将经常需要或用于特定任务的功能分组。有关如何执行此操作的说明,请参阅下面的对功能分组。
- 功能 – 基本:此选项卡包含部分功能,使您可以快速设置相机。
对功能分组:
- 单击编辑功能选项卡按钮。
- 在编辑功能选项卡对话框中,输入新选项卡的名称。
- 将所需的功能从功能窗格拖到编辑功能选项卡对话框中。
- 添加功能完成后,单击确定。
新功能选项卡将显示在 pylon Viewer 中。您可以像操作其他选项卡一样将其停靠或使其保持浮动。新选项卡也将添加到窗口菜单中。
您可以对所有型号的相机使用此自定义选项卡,例如,可以为 ace 2 相机创建一个选项卡,并在使用 ace 相机时使用该选项卡。由于这些相机型号的功能集不同,因此在使用 ace 型号时,不会显示 ace 2 相机上的可用功能。如果要查看这些不可用的功能,请选中显示不可用的功能复选框。
您创建的功能选项卡可以更改。您可以添加功能,删除功能或更改选项卡的名称。功能 – 全部和功能 – 基本选项卡无法编辑。
编辑功能选项卡:
- 单击编辑功能选项卡按钮。
- 在编辑功能选项卡对话框中,选择要编辑的选项卡。
- 进行所需的更改。
- 单击确定。
功能 – 全部选项卡的另一个功能是常见任务下拉列表。该功能旨在帮助您快速完成各种常见任务,例如更改分辨率或优化图像质量。选择其中一项任务后,相关功能即在功能树中突出显示。
The Polling option lets you automatically poll the camera in regular intervals. Alternatively, you can click the Refresh button to refresh the features list manually:
图像显示区#
相机拍摄的图像和视频显示在此处。当前打开的每个相机各有一个图像窗口选项卡。底部是状态栏,提供有关您正在拍摄的图像或正在录制的视频的信息。定位相机时,您可以显示十字准线和网格以帮助定位。
Images can be displayed in full-screen mode by clicking the Full Screen button on the toolbar:
To move the full-screen image to a second screen, right-click in the image and then click Screen #2. The image will then move to your second screen.
“功能文档”窗格#
功能文档窗格显示当前在功能窗格中所选功能的信息。功能说明支持多种语言版本。在语言下拉列表中可以选择您的语言。
“功能属性”窗格#
功能属性窗格显示当前在功能窗格中选择的参数的相关信息。最初,该窗格看起来已最小化并停靠在 pylon Viewer 的右侧。
“消息日志”窗格#
消息日志窗格显示有关使用 pylon Viewer 执行的操作的信息,例如,打开和关闭相机或开始录制。消息分成不同的级别:信息、警告和关键。最初,该窗格看起来已最小化并停靠在 pylon Viewer 的右侧。
Adding and Removing Panes#
通过窗口菜单,可以选择显示更多窗格。默认情况下,其中一些将停靠在 pylon Viewer 右侧,其他窗格则浮动显示。
To close a pane, right-click its title bar and click Close.
重新排列窗格#
To undock a pane:
- Click the title bar of a pane and drag it to where you want it or leave it floating.
To dock a pane:
- 开始拖动窗格。
出现定位辅助。
- 使用鼠标光标指向您要放置窗格的位置。
所需窗口区域将以蓝色突出显示。 - 放置窗格。
以下动画演示了此操作。
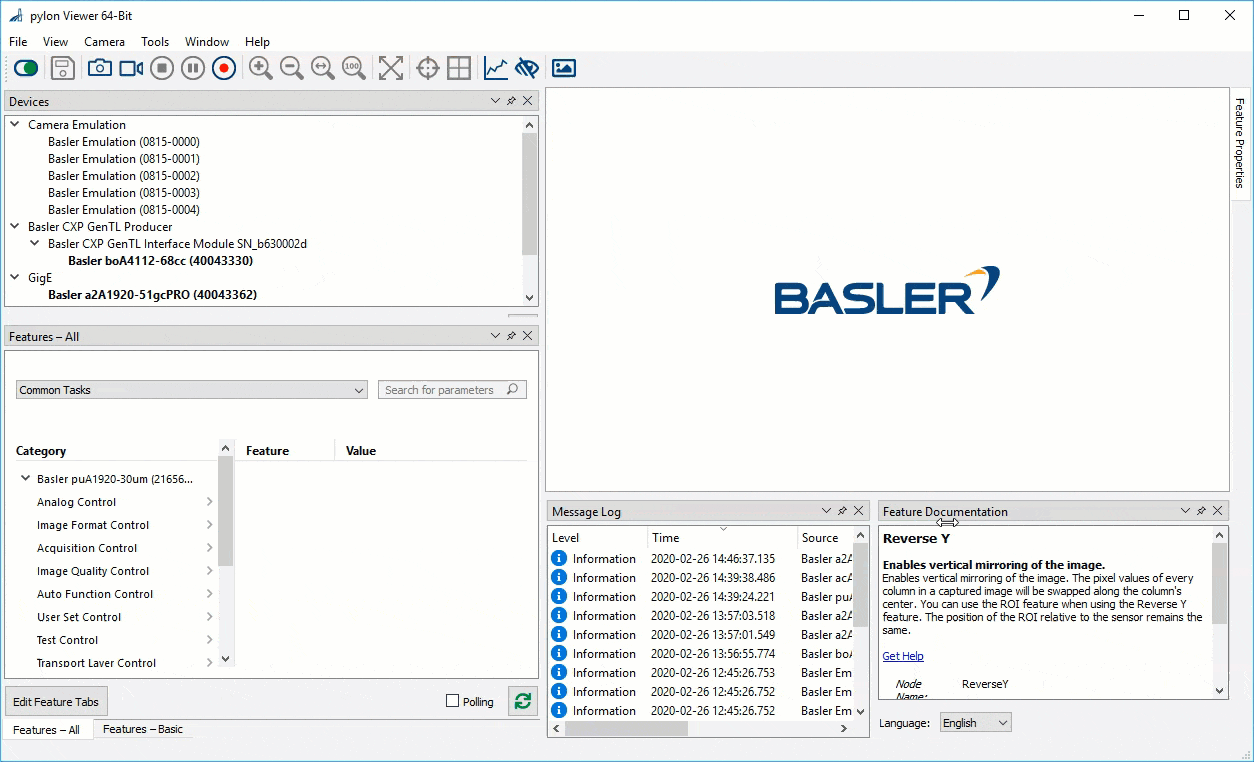
通过这种方式,您可以完全自定义 pylon Viewer 窗口并根据需要重新排列窗格。
To close panes, deselect them in the Window menu.