Workbench 概述#
无需编写代码,只需从 vTools 选项中选择所需的处理步骤,按所需顺序连接它们,然后将它们保存在所谓的配方文件中。Workbench 还为您提供了在将配方添加到应用程序代码之前运行和测试配方的机会。
信息
为获得最佳性能,请检查您的计算机是否满足系统要求。
主窗口#
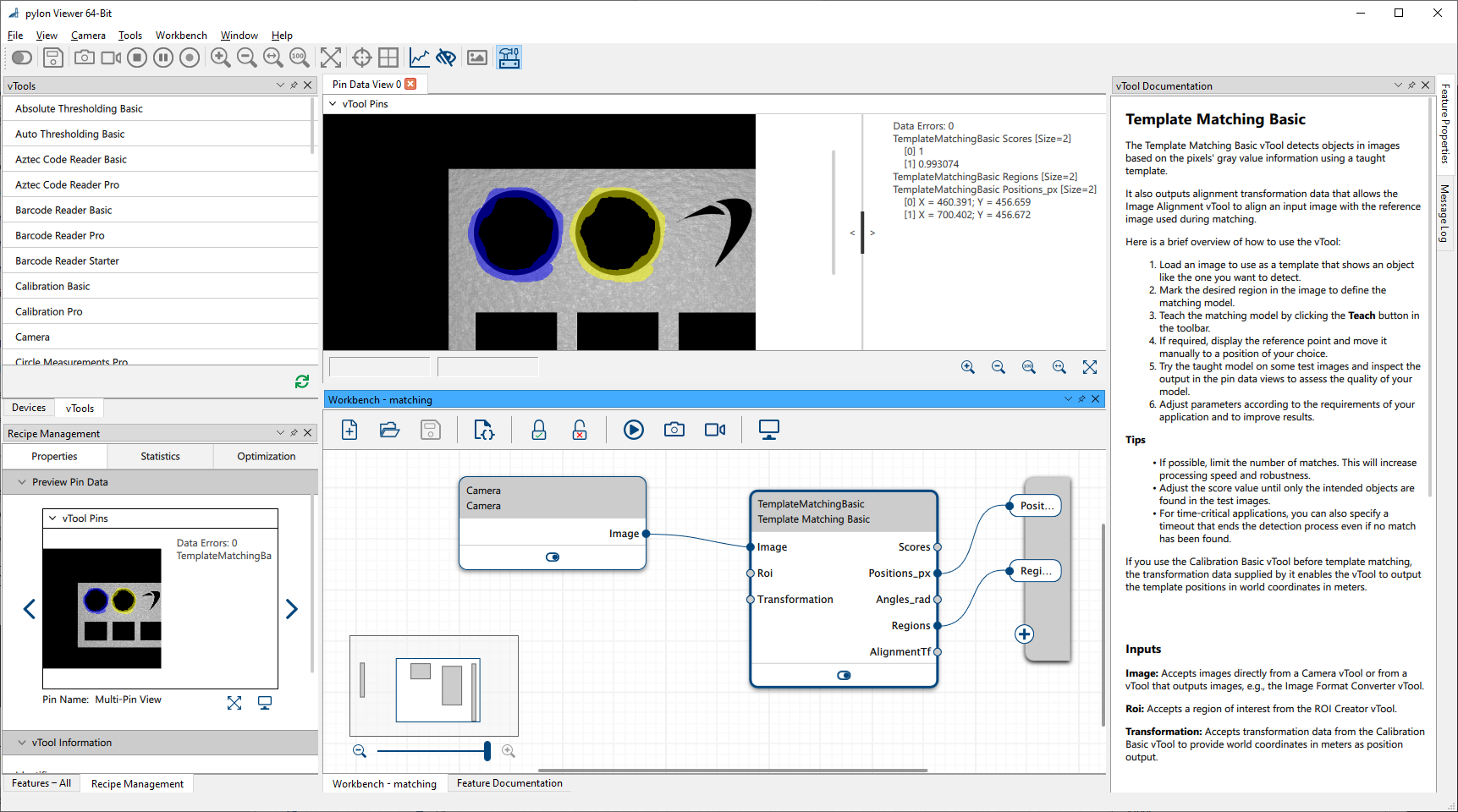
Workbench 菜单#
Workbench 菜单提供以下命令:
- New Recipe: 创建空白配方。
- New from Template: 根据模板创建新配方。
- Open Recipe: 打开现有配方。
- Save: 保存当前配方。
- Save As: 以不同的名称保存当前配方。
- vTool Use Cases: Opens a folder where you can select recipes for specific use cases. The recipes are ready to run and don't require a camera. They contain suitable sample images and a short description of the application scenario. The use cases are meant to demonstrate how to solve your own vision tasks.
- Recipe Code Generator: Allows you to generate sample code to use your vTool recipe in your development environment.
- vTool Licensing: Opens the vTool Licensing page of the Welcome dialog.
工具栏按钮#
| 图标 | 功能 |
|---|---|
| 创建新配方。 | |
| 打开现有配方。 | |
| 保存当前配方。 | |
| Opens the Recipe Code Generator. | |
| 锁定资源。这意味着资源专门分配给一个 vTool。某些 vTools(例如 Camera vTool)需要此功能以便访问、配置和保存设置。 | |
| 解锁资源。这将释放专门分配给 vTool 的资源。 | |
| 运行配方。 | |
| 停止配方。 | |
| 拍摄一张图像。 | |
| 连续拍摄图像。 | |
| 打开引脚数据视图以查看配方的结果。 |
窗格#
To open and close the Workbench and its panes, select/deselect the desired options in the Window menu. In addition to that, you can open and close the Workbench pane using the Workbench button in the pylon Viewer's toolbar:
Workbench 窗格#
您可以在 Workbench 窗格中创建图像处理设计,即所谓的配方。您还可以在该窗格中运行配方进行测试,并在引脚数据视图中查看结果。有关如何创建和测试配方的信息,请阅读使用配方主题。
Workbench 还包含一个称为迷你地图的小功能。如果您的配方包含大量 vTools,可能并非所有都可见,取决于该窗格的大小。在这种情况下,您可以查看迷你地图,此地图显示可见区域外部的任何 vTools。
vTools 窗格#
The vTools pane in the pylon Viewer shows all vTools included in the current pylon version. The vTools for which you don't have a license appear dimmed. The pane also offers you a search bar to look for a specific vTool and allows you to define your favorite vTools.
The vTools are grouped according to use cases. The Supporters group contains vTools that can be used for a number of different use cases.
如果要将 vTool 添加到您的配方中,您可以用鼠标指向它,然后单击它旁边的 + 图标。或者,右键单击配方并选择所需的 vTool。
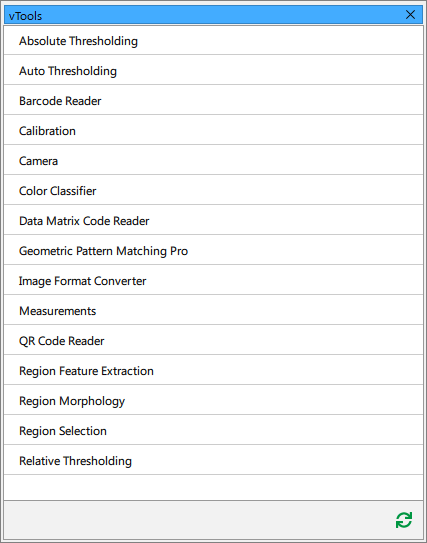
“vTool 文档”窗格#
vTool Documentation 窗格显示了有关当前在 Workbench 窗格中选择的 vTool 的信息。它简要概述了 vTool 的功能及其输入和输出引脚。
“配方管理”窗格#
Recipe Management 窗格允许您查看 vTool 信息,监控配方执行,并对配方进行调整以提高性能。
工具栏包含以下选项卡和区域:
- 属性 选项卡
- Preview Pin Data area
Displays a preview of the input and output data of the vTool currently selected in the Workbench when running a recipe. - vTool 信息区域
显示有关当前在 Workbench 中选择的 vTool 的信息,例如,它的标识符和类型。 - vTool 设置区域
允许您打开当前在 Workbench 中选择的 vTool 的设置对话框,您可以在其中配置 vTool。
- Preview Pin Data area
- 统计选项卡
允许您收集有关您的配方及其所含 vTools 的统计数据。 - 优化选项卡
允许您优化线程处理。
有关更多信息,请参阅配方管理。
引脚数据视图#
引脚数据视图会在您运行它们时显示配方的结果。您最多可以同时打开 16 个视图,并选择在每个视图中显示哪些引脚数据。
配置 vTools 时,引脚数据视图也很有用。当您在样本图像上测试设置时,请检查引脚数据视图中的数据,以验证结果是否符合预期。
If there are several results from the same pin, links are provided that allow you to show the region related to that result in the image.
以下屏幕截图显示了一个引脚数据视图,其中突出显示了结果部分。
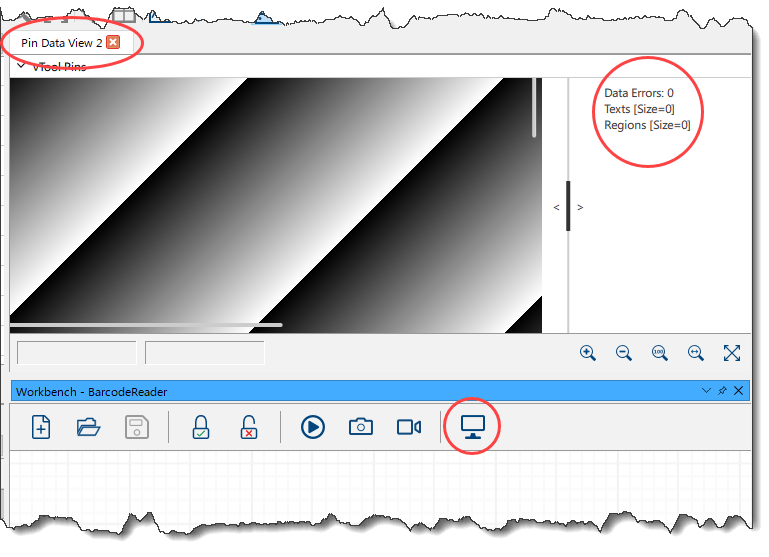
要在引脚数据视图中显示配方结果:
- 要打开引脚数据视图,请单击 引脚数据视图 按钮,此按钮位于 Workbench 工具栏中:
引脚数据视图会在 Workbench 上方打开。 - 在引脚数据视图中,展开 vTool Pins 下拉列表。
- 在列表中,选择要显示其数据的引脚。
- 再次单击 vTool Pins 以折叠列表。
- 要启动配方,请单击 运行 按钮,此按钮位于 Workbench 工具栏中:
结果显示在引脚数据视图中。